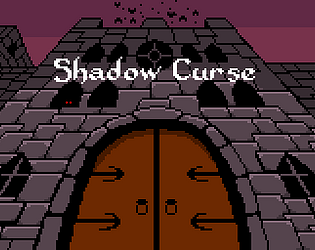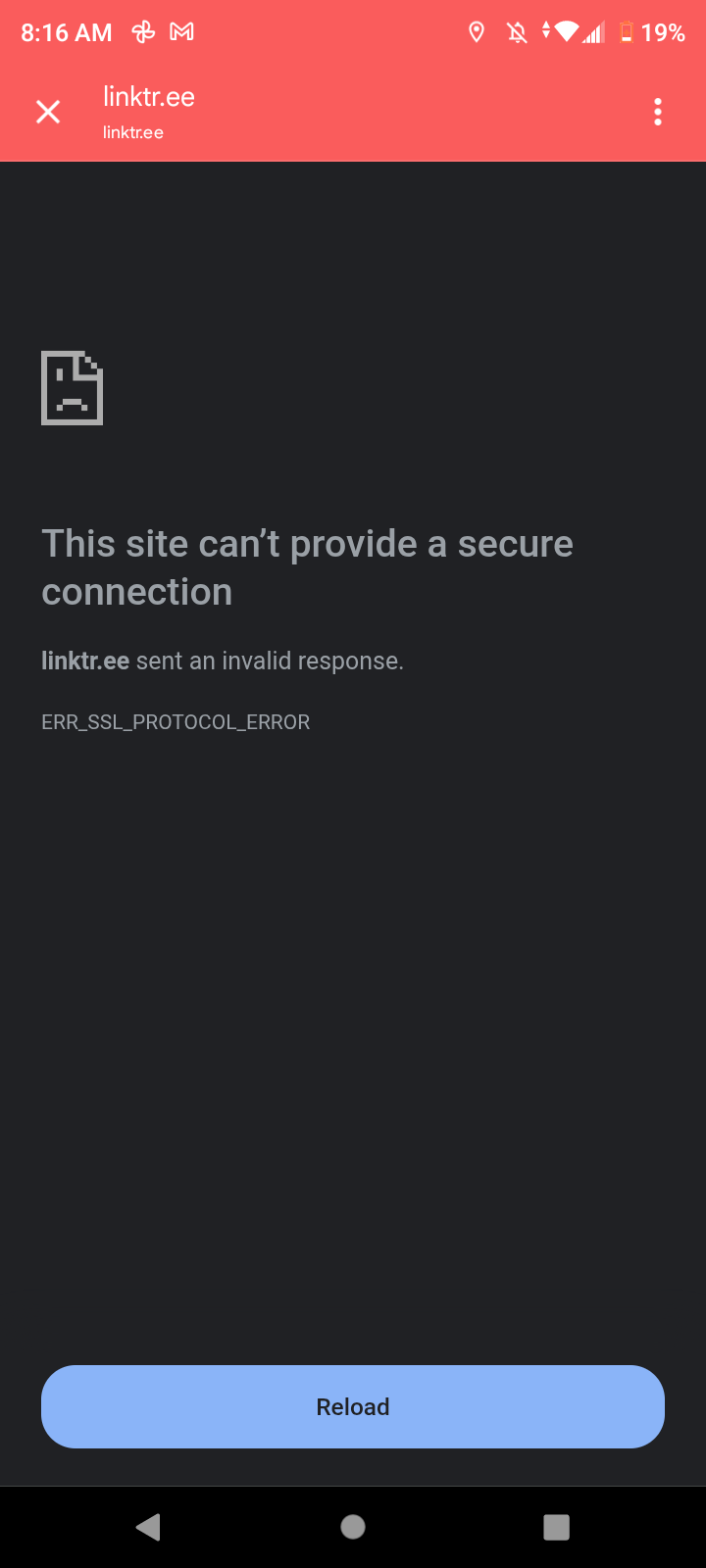I agree. Even though artists might want to increase their color count later, 1-bit is a great way to gain some quick understanding of shading.
imonk
Creator of
Recent community posts
I think the issue is under-developed shading practice. I'd say try shading just a log, and separately try shading a bush. This is to learn shading forms without overthinking. A log would be shaded similar to a cylinder. A bush in this case would be shaded more like a blobby sphere. It's much easier to practice shading these first and confirm that you're shading them correctly much more than it is to shade a whole tree, but once you learn how to do it, you can combine the 2 ideas together to draw a tree more easily.
True, very true... but that's also hard to achieve, if not harder. I think many artists wish they could draw any art style very well, but the risk that comes with trying to do that is split focus and just becoming "meh, ok"at each art style... and when artists are just ok but not great at any art style, there are plenty of other artists who are niche-ing down the best they can, coming out above in the algorithms. At least this is what I would assume.
Hey! Happy pumpkin day! 🎃 Today's topic is a ramble, but it's a healthy ramble I think and it could prevent aspiring pixel artist from turning their passion for it into an unhealthy career.
First let me just link my portfolio to show that I'm probably at least a somewhat credible person to listen to.
What got me into pixel art?
Why did I try my hand at pixel art? Well I started around year 2014 or 2015 and originally I was into indie game development, so naturally I needed some kind of accessible art form to use for my game. Pixel art seemed the easiest to come by. I ended up publishing a small arena game, but with terrible pixel art graphics. I was actually embarrassed about it that I ended up just deleting it! It was honestly kind of fun though.
Why did I try to full-time it?
Because I wasn't satisfied with the art for my little 2-week developed game, I wanted to improve my pixel art style. This took many years (and is still ongoing), and part of the reason for that was because most of my days I'd have to work a regular job (such as factory or cashier jobs) full-time and only off work is when I'd practice drawing pixel art with a PC and mouse. I also always had analysis paralysis over choosing more stable career paths, but enjoyed making pixel art, so in the meantime I'd usually be putting pixels on the screen. Eventually, it started to get to a point where I thought my pixel art skills could be marketable to game developers and this was a turning point where a few times I tried quitting normal jobs a few times to try pixel art full-time.
The hard reality (for ME, but maybe not for you)
I've always assumed that "following your passion" was the way to go. At least that's what I would often hear from internet gurus while growing up in my 20s, but the reality for me is that it's just very hard to make any profit at all from pixel art, even after many years. Now I'm not claiming to be a business/marketing expert and neither am I claiming to be an artist who can skillfully draw or animate anything I ever want, but the very first obstacle is already the biggest struggle: I usually just can't find any work. I've tried building an art portfolio, I've tried listing my contact info on my portfolio and social media. I've tried Upwork (a freelance site), I've tried Discord, I've tried forums, I've even screen recorded a video of my animated portfolio as my pinned message on social media... but I usually just can't find work and I don't know what to tell you. I'm not even trying to sound bitter, but I'm not exaggerating either so it might sound like I am. I can go months without a single art job that pays a livable hourly wage.
It might sound like im frustrated (and it kind of is honestly), but I'm not just trying to rant and guilt trip everyone into giving me their wallets. I'm sharing the truth about what it has been like to pursue pixel art as a career like my whole life depends on it.
There's less freedom than you might think
Pixel art is fun and games when it's off work and you can choose if and how you want to do it, but you lose that freedom when it becomes your job. That's already a big difference and you might not realize it until you've lived it long enough. Instead, when it's 24/7, it becomes the only thing you're allowed to do, Gary Vaynerchuk-style, and you can't say "no" anymore to just do something else for fun. Want to practice Guitar? "Nah, I have to work on my art portfolio". Want to learn C++? "No, practicing some UI design" Want to try 3D modelling? "Nope, I gotta animate my 2D sprite here". Want to read this book here? "Nope, drawing". Pixel art becomes the priority over everything else.
Isolation
That just covers losing time for other activities. The other issue hard to ignore is you start to feel like you live under a lonely rock. Socializing is less frequent, love is less frequent. You basically become a pixel art workaholic and all the small talk you know enough to talk about is pixel art because you forget everything else in the world.
Summary
Pixel art is a fun hobby, but life offers a variety of hobbies, skills to learn, and relationships to live a fulfilling life, but making pixel art your career can take a lot of that away. I would say keep that normal job of yours and don't be ashamed of it for now. Not until you see enough signs that you can live off of pixel art alone AND you are comfortable with that. I don't think money is worth anything if you just end up grinding all the time.
I don't plan on quitting pixel art/animation anytime soon, but sometimes I genuinely wish miss the freedom I use to have back when I was just a humble cashier. I wanted to share insight of what I do today, and the hard, unmentioned, reality of it so you don't feel ashamed of your normal 9-5 job and quit like I did. "Ashamed" is literally how I felt, but I really do emphasize that it is not nearly a strong enough reason to quit and do pixel art as a career. No way! That's all I got for this post, but happy pixelling anyway!
Hello! I'm taking a little break from spriting today and so I just wanted to pivot to talk a little bit about pixel art and ways to reduce costs if you're planning to make a game. I can't estimate how much the art for your game will cost, but I can tell you a few ways to minimize it.
Some Concepts
- Try drawing the art yourself
- Try an asset store first for reduced prices
- Smaller sprites are cheaper
- Less animation/frames is cheaper
- If your artist works for hourly pay, consider setting time restrictions for each art task
These concepts are pretty obvious, but it's common for game developers who don't draw sprites often to not know how big they want their sprites to be, how much animation they will need, and how many hours they'd have to pay their artist. They might just tell a hired artist "I want you to draw this thing with this description and it needs to match this style and I want it to have these animations. Go!" That's a start, but if you don't specify the size, animation restrictions, and max time to work on the art (such as 24 x 24px character sprites, key-frames only, 2 days to work on the art), then the artist could sneak in extra charges for larger sprites such as 64 x 64px characters and more animation frames than necessary just because they wanted to created fun, smooth, 20-frame attack animations, and they can spend more time on the art tasks than you anticipated, charging more time. It gets even worse if you ask them to revise the sprite afterwards because then you have to pay them all over again. So be very descriptive about the important things your sprites require before sending your artist off to work.
You may be wondering "Well how DO I know how big the sprites should be? How MUCH animation should they have? How LONG does the art take?" Well... you don't exactly, but you could sometimes take a good guess if you take some time to study existing sprites from published games and you can limit the amount of time your artist is allowed to work on the art assets. You mainly need to gauge what sprite sizes are too small for your game, but also avoid sprites that are bigger than necessary, how animations look with just key-frames only first before adding more frames, and for how long the art takes, just ask your artist if they can draw/animate something you need in X amount of hours or days. They probably won't know exactly how many hours, but they might be able to estimate the number of days they may need to produce the art assets.
Some Sprite Examples

8x8 Character Sprites by @johanvinet

16x24 Character Sprites (Dragon Quest)

32x32 Character Sprites (RPG Maker)
Different Workloads!
To non-artists, the different in workloads for the different sprites dimensions might not be immediately apparent and might seem like it doesn't hurt to go for 64 x 64px sprites rather than 32 x 32px sprites, but for the sake of your wallet, consider sprite size differences seriously as it could make or break your game's development. A professional pixel artist Cyangmou (Thomas Feichtmeir) made a diagram that explains the idea with a simple chart.
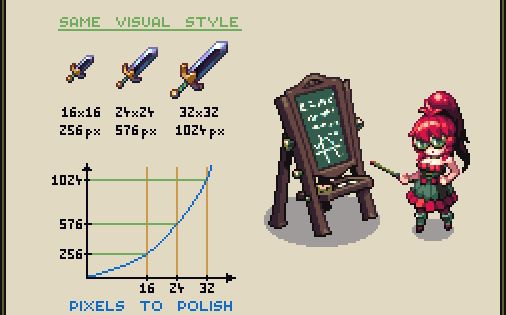
Sizes and Number of Pixels by Cyangmou
Any slight increase in sprite dimensions could exponentially increase the number of pixels that an artist must polish, increasing not just time and cost, but also an artist's dissatisfaction over the job in some cases. You may have had an artist abandon your game project before and one reason for that may have been that there were just too many pixels that they didn't want to polish unfortunately. It sucks but it happens. And then sometimes you might want to hire another artist, but they have a completely different art style and then everything ends up unintentionally becoming a mess. So try to avoid those things happening if you can.
Takeaways
Just to reiterate on the takeaways: get art yourself whenever possible, get the smallest sprites you'd be satisfied enough with (at least for prototyping), consider asking your artist how much time they'd need to produce any specific art assets, ask them to do key-frames only first to decide how you feel about any animations, and then ask for in-between frames to be inserted wherever you think could use more frames.
I hope these tips help!
This screenshot from Bluesky says it all.
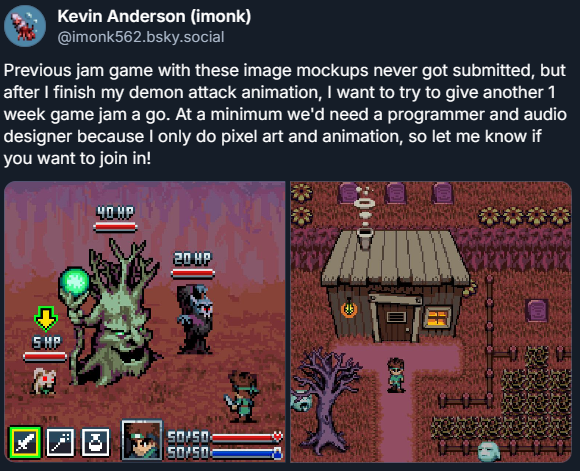
Here's my Pixel Art Portfolio
If you want to do a short-term (around 1-week but maybe 2 weeks) game jam with me, you can contact me at:
Email: kevinanderson32155@gmail.com
Discord: imonk#8030
Yes, I AM currently working on an pixel art attack animation for a demon creature

which may take a few days to complete, but once that clears up, we can search for a game jam to join.
I see a lot of people offering their art help for free on itch.io and some reasons are totally valid such as:
- Game Jams
- Learning Game Dev
- Showing you work well in a team
- You want to add something valuable to your portfolio
But I'm also generally against free art most of the time for a couple different reasons, usually for longer projects, so here they are:
- First reason is that it's a risky time investment. You could be spending your time drawing/animating literally anything you want for your portfolio WITHOUT the need of an idea guy giving you ideas to draw. You can find inspiration anywhere for yourself.
- Second reason, you become known as another "free artist". Most people love this. Someone who never complains and just does the work. It endlessly becomes expected until you put your foot down.
- Third reason, you may be thinking "They say I could get paid rev-share if we make the game!" Well there's no guarantee even they themselves won't burnout before completing making the game.
That's all!
Hello. I'm a JRPG pixel artist/animator looking for any paid gigs. Here's my portfolio.
Email: kevinanderson32155@gmail.com
Discord: imonk#8030
I'm a pixel artist that specializes in RPG/JRPG monster animations so if you have a need for that, let me know at kevinanderson32155@gmail.com or imonk#8030 on Discord. Here's my portfolio.
I do a lot of JRPG looking monsters and animations. Maybe I can help out. Here's my portfolio. You can contact me at kevinanderson32155@gmail.com or imonk#8030 on Discord.
Hello. I'm a pixel artist who enjoys drawing and animating RPG monsters, more on the chibi JRPG side I guess but not always. I also draw environments occasionally but not as often. I'm looking for a jam team. The jam must give me at least 5 days to make the art assets though. Here's my portfolio.
Hello! I'm back and in this blog I want to talk about shading, but just the basics. I won't be going over mirrors or specularity in this post. That is a more advanced topic that should be explained separately in my opinion. But let's go over the basics of shading and some examples.
Light and Wall Example
First, imagine a light and a standard wall perpendicular to the light , such as a light bulb and a drywall in a house.
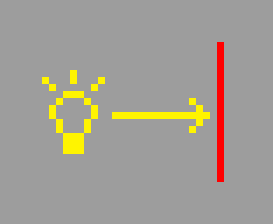
Well then the light is just going light up the wall right? Pretty much, yeah. There's a little more to it, but I'll explain it later when it would make more sense.
Light and Curve Example
What about the same light, except this time the wall is a half-circle like this? Maybe instead of a drywall in a house, it could be a pillar.
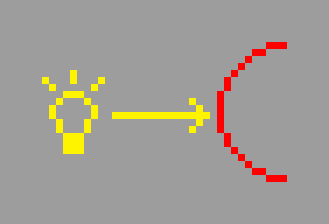
Well now things are just a little different, but the point on the curve where the arrow hits perpendicularly is where the ray of light would hit most effectively, and this applies to the flat wall as well.
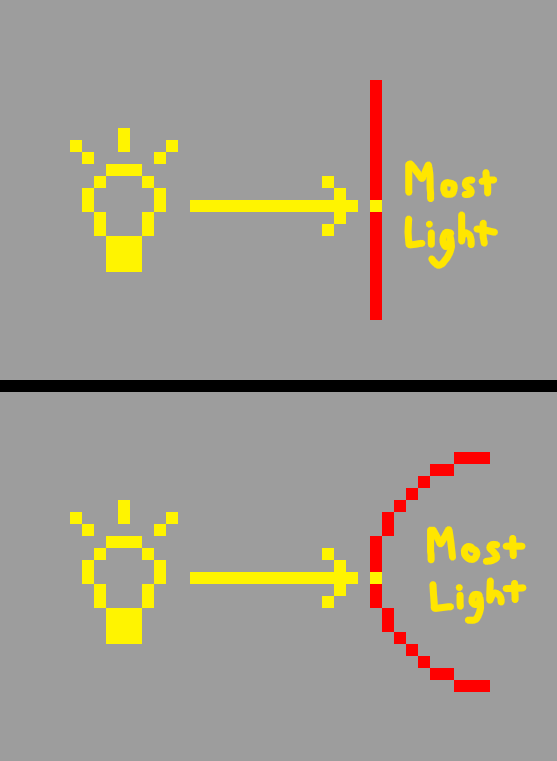
Estimating Amount of Light
An easy way to estimate how much light or shadow you should use when shading things is to identify any point on a surface that you want to shade and then imagine a plane flat against that surface. For examples:
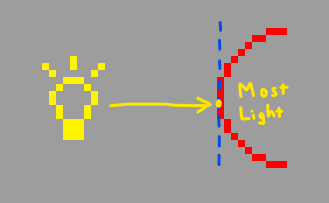
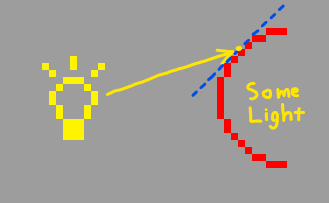
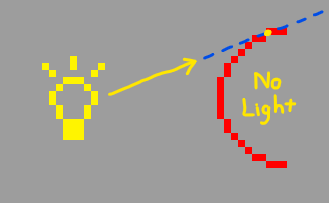
The more perpendicular the ray of light hits the plane, the stronger the light will be at that point on the surface. And the opposite is true as well: the closer the ray of light is to being parallel with the tangent, the weaker the light will be. This method also works for 3D objects.
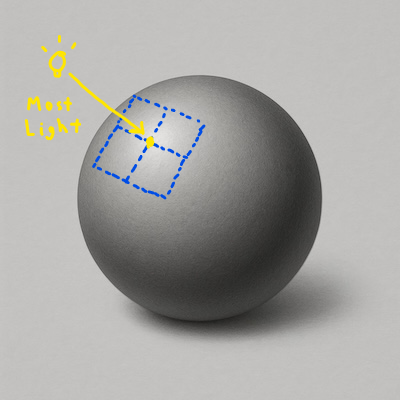
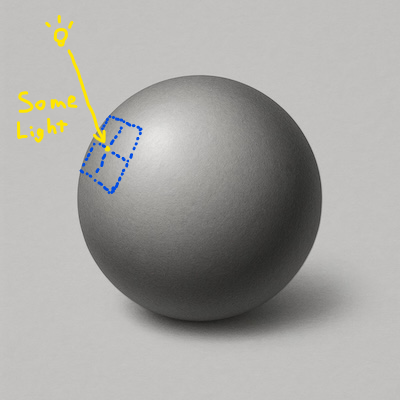
In this example below, the blue plane is unexposed to the light source, so the yellow point doesn't receive any (additional) light.
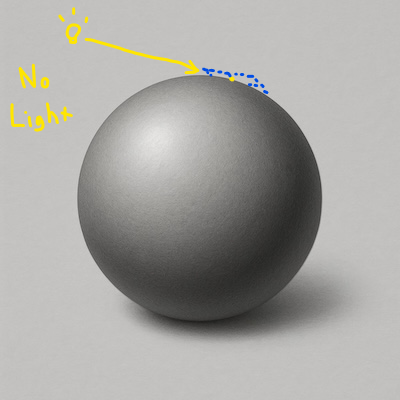
Then once you understand this concept, you'll realize that this applies to shading many other things, such as this muscly arm by ShahmiMSD on DeviantArt (notice the shading of the veins too).
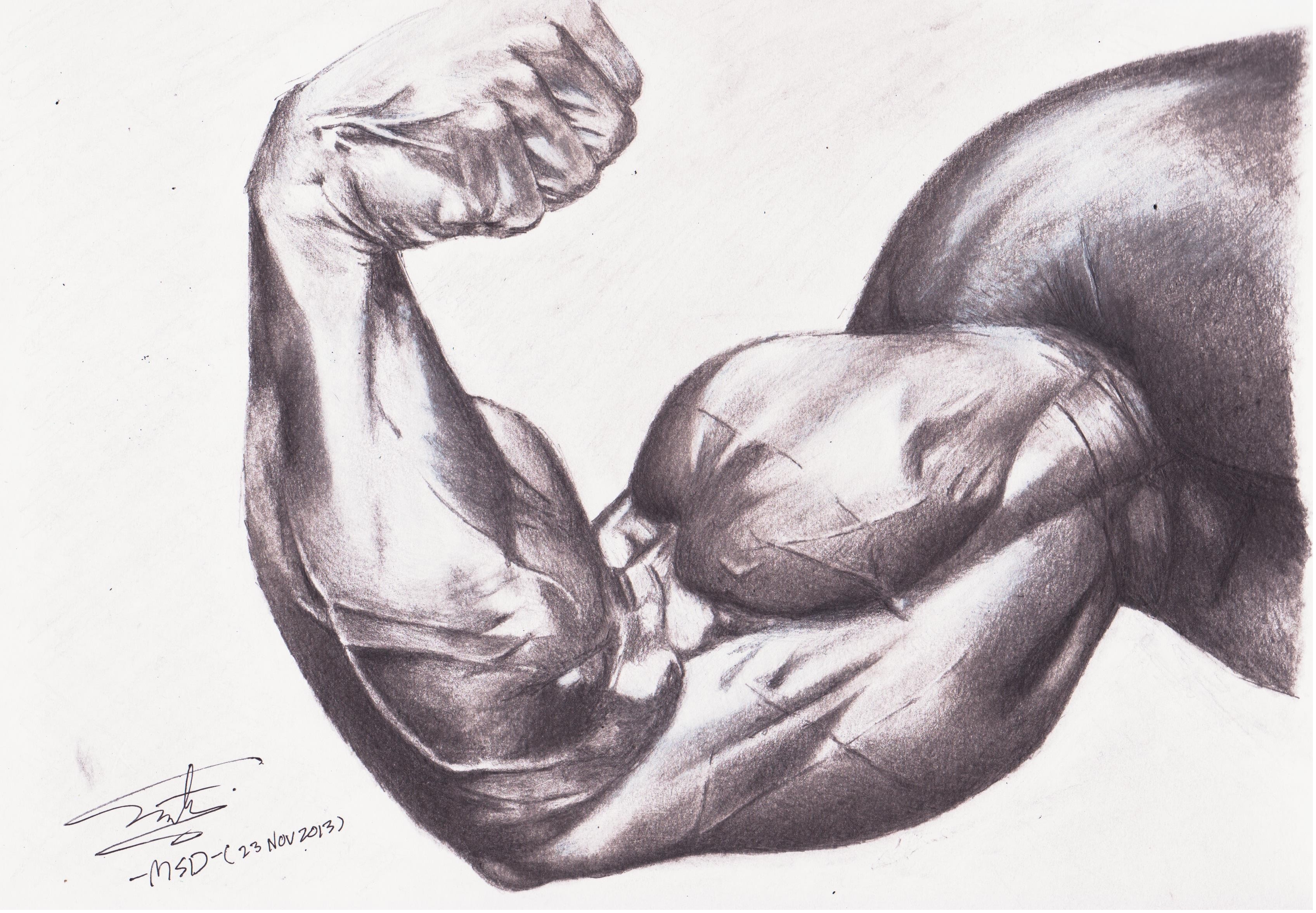
That explains the basics of shading. I hope you found this blog helpful!
Hello everyone! I've been wanting to make a blog about my monster spriting process in Aseprite. I've wrote some similar blogs to this before but I think this one will probably better explain how I sprite any monster in general, so let's just go over it here, starting from the beginning: sketching.
Why Sketch?
Let me ask you something. If you wanted to create an artwork without a sketch. Do you think you could you do it? Well it's actually possible! you could actually just go straight to drawing in all the final details on a canvas. But would that be easy if you don't have anything telling you where and how to draw in those details? For me, that's extremely difficult. That's exactly why we sketch!
What Is A Sketch?
I think of a sketch as visual information on a canvas that shows me, at least accurately enough, where and how I'm going to fill the canvas with details to complete an artwork. It doesn't matter if I'm drawing characters, environments, inventory items, or miscellaneous objects. For me sketches always serve the same purpose.
How Detailed Do Sketches Need To Be?
How detailed a sketch needs to be is entirely up to you, but the key idea is that it should tell you, again, where, and how to draw in details on the canvas. If your sketch is too simple, well you'll still mostly have the same problem: you don't know where and how to draw in the details on the canvas. If your sketch too detailed... that's great! Just be aware that the more detailed you want a sketch to be, the longer it's going to take. Why does that matter? I'm saying this because sometimes you're better of "half-detailing" a sketch, just so that your brain has enough of an idea of how to finish the drawing, and then jumping straight to drawing in the final details in full color. This way you will save time, and spending time wisely is important if you want to go professional or just want to get more art pieces finished.
How Can We Sketch?
I draw in Aseprite specifically, but all we need is a canvas and a layer to sketch on.
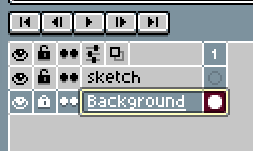
Just as an example, I'm going to use a finished drawing of a demon creature I drew recently called a hell guard (inspired by Doom and Diablo videogame series) and pretend I'm drawing him all over again, but it will explain what I typically do to draw any monster sprite, and this is the same idea if you want to draw a backgrounds as well, but if you ever plan to draw a monster and a background on the same canvas, then you're better off using two sketch layers instead of sketching the background and monster both on the same layer.
With that said, on the blank sketch layer I've just created for the monster, I would make the sketch! The goal of the sketch is to show basic information of the monster like the monster's pose, how bulky or how skinny he is, his footing, how he holds his weapon, and some breakdowns of the various parts. Sketching can take some time, but it's often more efficient to plan enough of the sprite first so that our brains can more accurately imagine how to finish the the sprite. Hold off on detailing or polishing until you can see where all the details roughly should go.
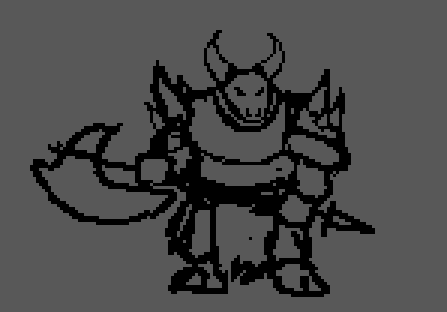
This sketch doesn't tell us the exact design this demon is going to have, but we can see where everything needs to go. We can see his weapon, his legs, his torso, his pauldrons, his head, etc.
Designing
This part is trickier because our sketch doesn't provide full design information. It just shows us the relative areas where we should be designing parts of the monster's sprite. This is the part where I do one of two things on a new layer above and in grayscale or monochrome:
A: I try to design the monster without references
B: I look up references, then design the monster
I'll often try 'A' first, run out of ideas, then try 'B', and this typically works for me. Pinterest is great for viewing monster art and organizing your favorites (No way to do that on Google images unless you save them to your device). For example, on Pinterest I have categories for demons, undeads, golems, and knights, and they are filled with endless kinds of respective creature designs, so I pretty much can't get stuck forever as long as I keep searching for inspiration to fill in the parts of the canvas that are missing.
Here are some possible designs he could have had. Some we're actual designs I've tried and some I just sketched for the sake of this tutorial.

Coloring and Polish
We don't need to get the grayscale/monochrome designs perfect and that can be time consuming, but what we do need is a polished monster sprite in full color. With sketches as detailed as these, I would just start trying colors on a new layer above and the coloring process is also when I decide what I want the final monster design to be.

Those are my thoughts about sketching a polishing monster sprites so I hope you found this blog helpful. Thanks for reading!
Hey so as promised, I'm talking about pinkies today! Pinkies are the demons that run at Doom Slayer and try to bite him, usually in packs. As I originally planned, I wanted to have Doom guy cornered in the upper right corner of the mockup along with the pinkies. The planned pinky locations are labelled with big pink dots.
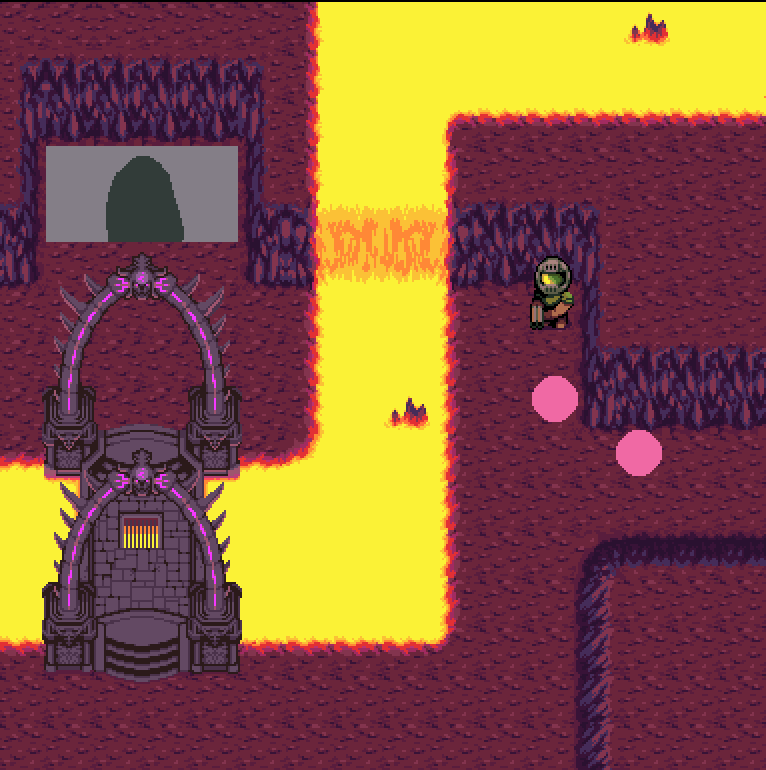
Here is reference of what the demon looks like and we have a whole sprite sheet for the turnarounds.

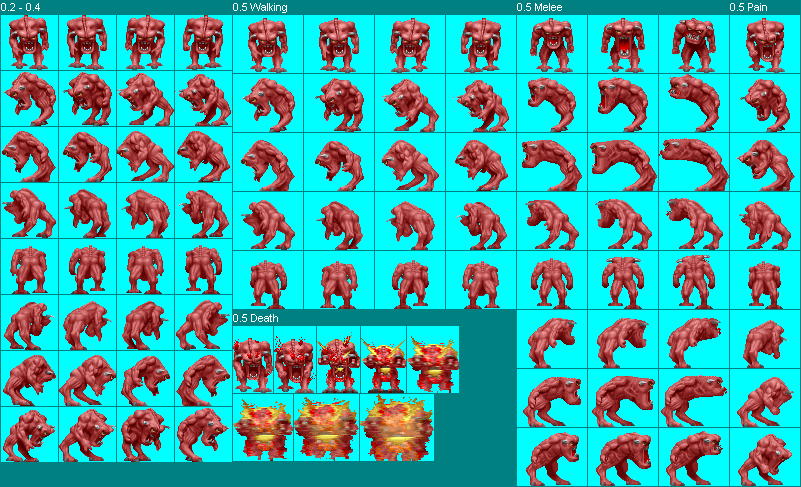
So with that, I started my sketches of two pinkies. Here we have the two pinkies. They are facing the proper directions I want them to, but currently there are many things that can be improved:
- They are not in running pose yet
- They lack proper lighting
- The horns lack proper colors
- Their heads are too small
- Their mouths should be bloody
- They lack toes
- The anatomy of their legs should be more demon-like
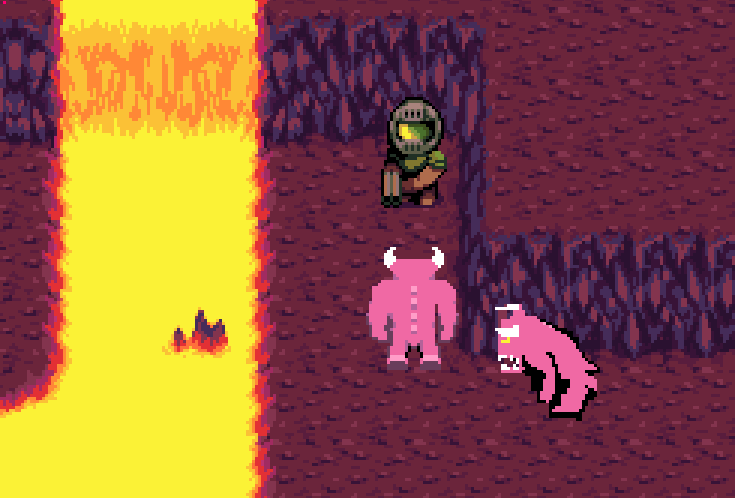
So I just go down the list trying to fix this issues. The next thing I was testing out was shading. The colors are still off, but now we get the sense that light is coming down from the sky.
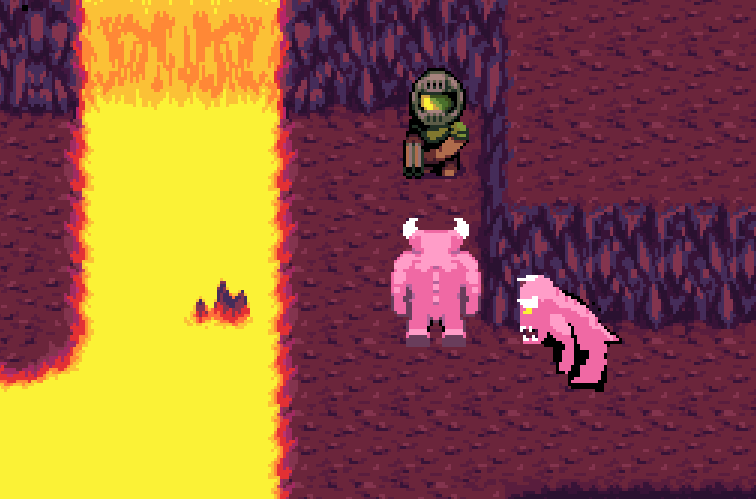
Next I adjust the size of their heads.
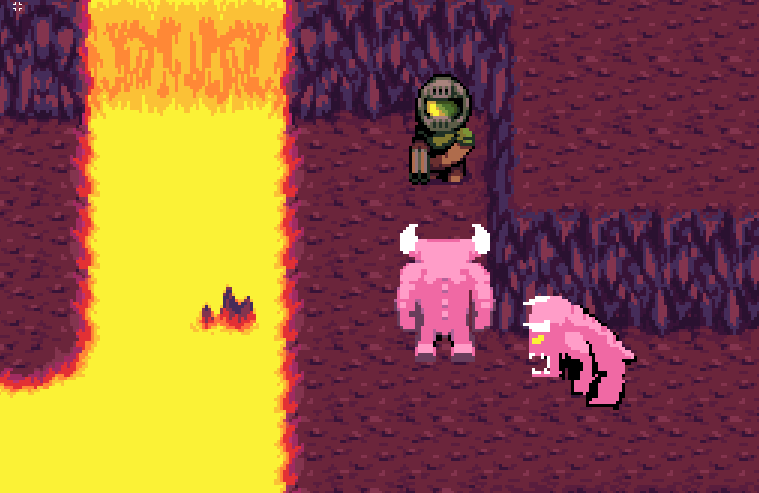
And then we can't just leave them in a basic standing pose if they're supposed to be charging at the player so we have to fix the poses, as well as the anatomy of their legs. Although the anatomy of their legs still aren't perfect, they're improved and look more demonic. I also gave them drop shadows at this point, though I think we still should blend the edges of the shadows with anti-aliasing.
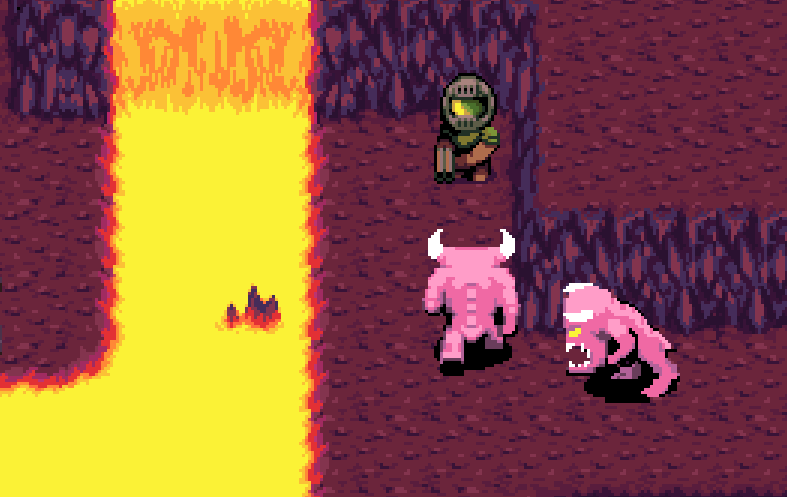
Here is where I start getting into the polishing-related steps, such as cleaning up shapes and making smaller details more clear. It's a drastic improvement and these sprites would look good enough to put into a top-down Doom game, but we can still take these pinky sprites further than this. I changed up the colors of the horns which makes the demons look better, but I'm still not satisfied with those horn colors and we still need to make the mouths bloody.
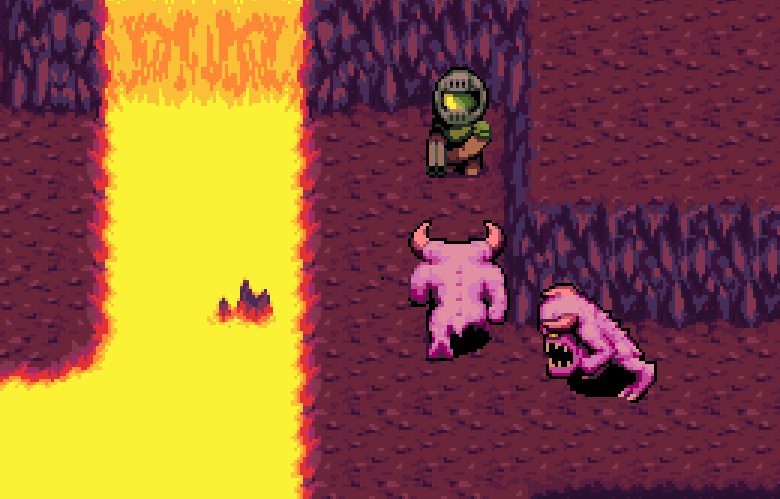
So then here I do make the mouths bloody and try to blend the shadows with the ground better, but still could use some tweaks.
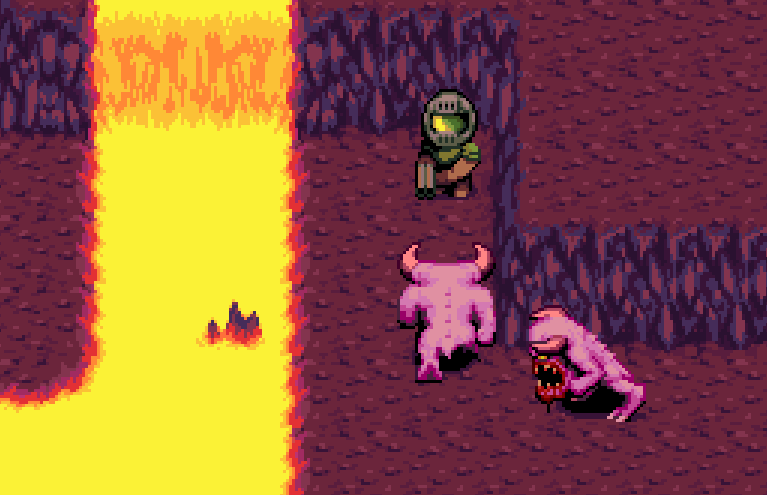
Here I was testing out a darker lighting for them... but accidentally made them too saturated purple and it kind of hurts my eyes! At least the drop shadows look nice now and the anatomy of their feet are improved even more.
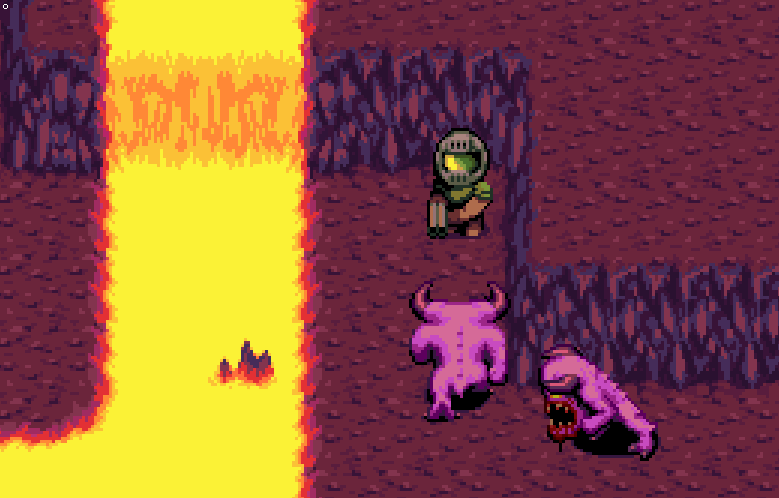
And here are the final tweaks I made to the pinkies. Also completely unrelated to the pinkies, I re-adjusted the lighting for Doom Guy. He has less "sunlight", which is accurate because there's no sun when you're in Hell! Only evil darkness! But a plus for making him darker is that now we can give him a magma rim-light that really pops now.
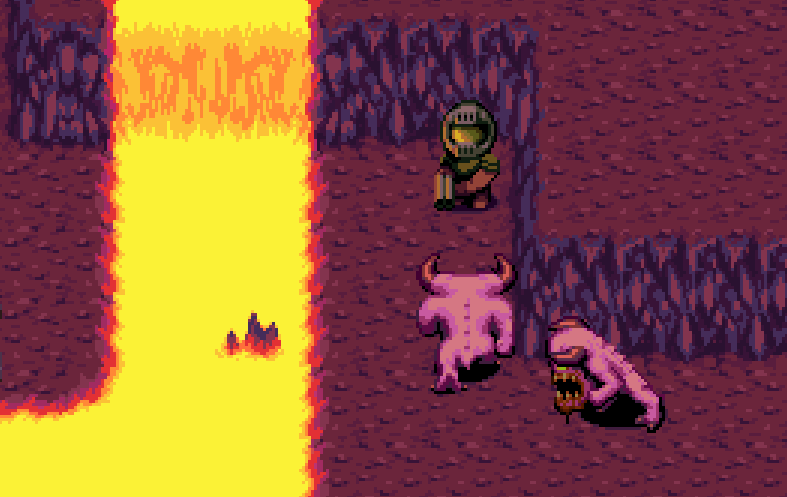
So that's it for the pinkies and Doom Slayer. I'll have to figure out which thing I want to draw and talk about next. Thanks for reading!
Hey I'm back! I did say I was going to draw some pinkies for this discussion, but I've changed my mind and I'm saving that for later. I want to talk about designing the bridge first. It's difficult to do something like design a Doom style bridge because it's not like we can get a single image of a bridge directly from the Doom series and directly fit it into this mockup. No, we actually have to draw something inspired instead. We have to scrounge around for multiple references to study as well as rely on our understanding of what bridges are and Doom's version of Hell, then finally, design something from our imagination. I am by no means a super great environmental artist yet, but we all have to practice right? All I know is that a bridge is a structure that living beings use to cross gaps and I know that Hell/Gothic culture typically features spikes, chains, gargoyles, other sculptures, pointy, arches, dark stonework/metal, and tortured bodies, etc. On top of that, the classic Doom games such as Doom 1 and 2 don't have the most detailed environments to be totally honest with you! But Doom 64 does environments a bit better and the more modern Doom games such as Doom Eternal or Doom: The Dark Ages does environments in much higher detail which can help serve as reference. Also the Diablo series and Quake series can help. With that said, I advise reference scrounging for any references that include something you can use to improve your bridge design, or at least get your imagination going.
Here are some references I thought we're useful. First up, We absolutely need the flooring to cross for it to be considered a bridge in the first place and I liked the stonework here as well as the grated hole through the bridge.

Next I knew I wanted something at each of the 4 corners of the bridge, like gargoyle or brazier pedestals or something like that. So I started looking at some Gothic pedestals. I've already seen plenty of Gothic pedestals which sometimes include floral carvings, sometimes other ornamentations included, or gargoyles on top of the pedestals, but here are 2 examples of such pedestals.


Then I was pretty sure I wanted an arch design over the bridge, but I wasn't sure if I just wanted one in the middle or one at both the front and back of the bridge. Now... I'm pretty sure these are AI images unfortunately. I was just looking up hellish arches and gateways and these popped up, but eh... they're alright I guess.


If you were to try to design your own hellish bridge, you could look up hellish chains, braziers, imprisoned skeletons, or staked corpses too. I was going to include some of these extra details but I couldn't figure out exactly how to fit them on my bridge so I didn't include them.
Anyway now onto the drawing part. So I started sketching around. Starting with some gargoyle pedestals and some steps.
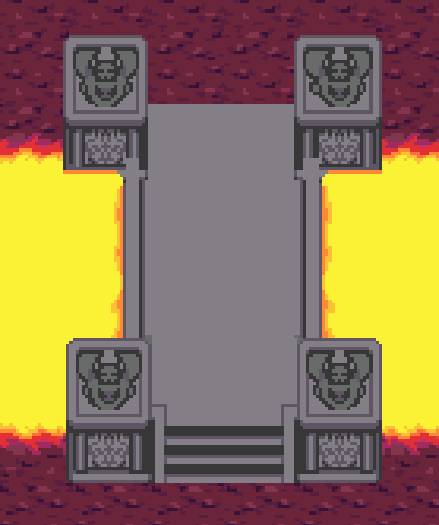
The floor was looking too plain so I started scribbling some stone tiles in and I tried added some bony looking spikes on the side just to see how it would look.
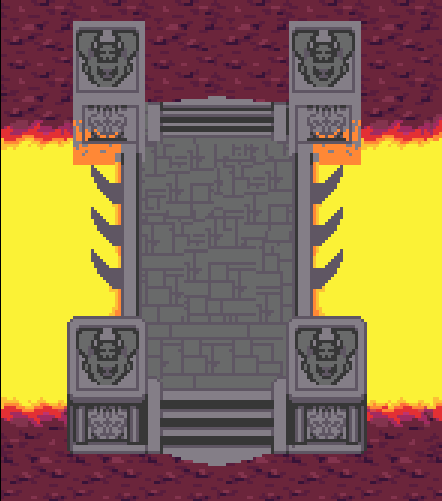
I started trying out a quick gothic inspired arch.

I tried out some chains from the lava attached onto the sides of the bridge.

And then I realized "Wait, I should double check how big this bridge is compared to Doom Guy" so I brought him over for scale reference. The arch was too short previously so I made it taller. I also tried out some purple torches/braziers, but ended up scrapping them. Also notice on the bottom image with the braziers that I added a demon face on top of the arch! I ended up keeping the face.

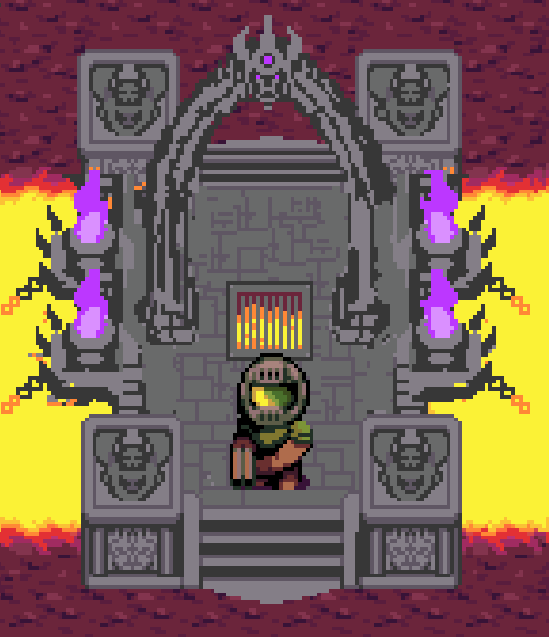
Here I went with 2 arches instead of one and added bony spikes around both arches. It looked awesome! I wanted to have little gargoyles on the pedestals chained by the neck, but I ended up scrapping them. Maybe I'll add them back later though. I'm not entirely sure.
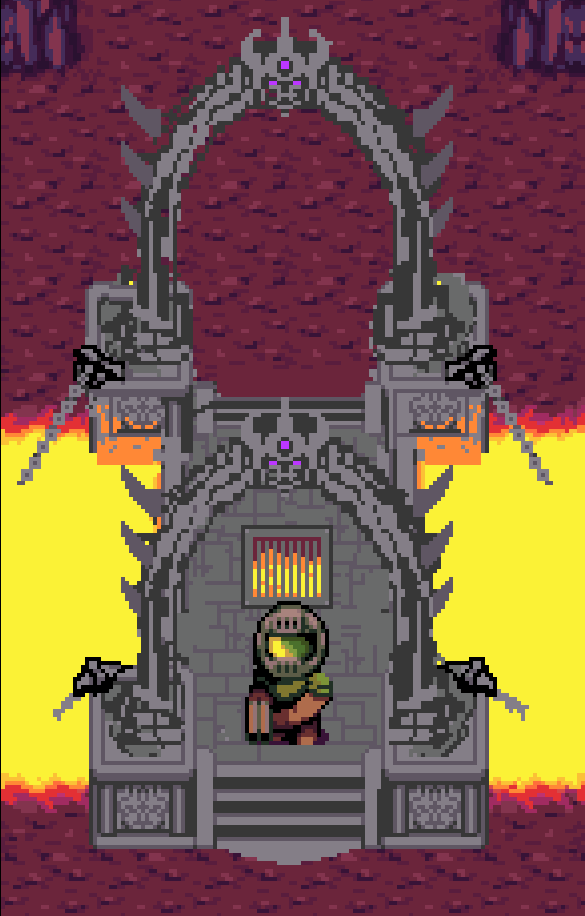
And then I figured "Hey! This looks like it could work. Let's do it." So for the most part this was the design I went with and I just spent a good a good 2 or 3 hours just cleaning up the shapes and colors. I also tried to make the arches look more sci-fi and bony and changed the helmet on the demon face to have a rune or sigil. Here's the final look of it (for now at least). I hope you like it!
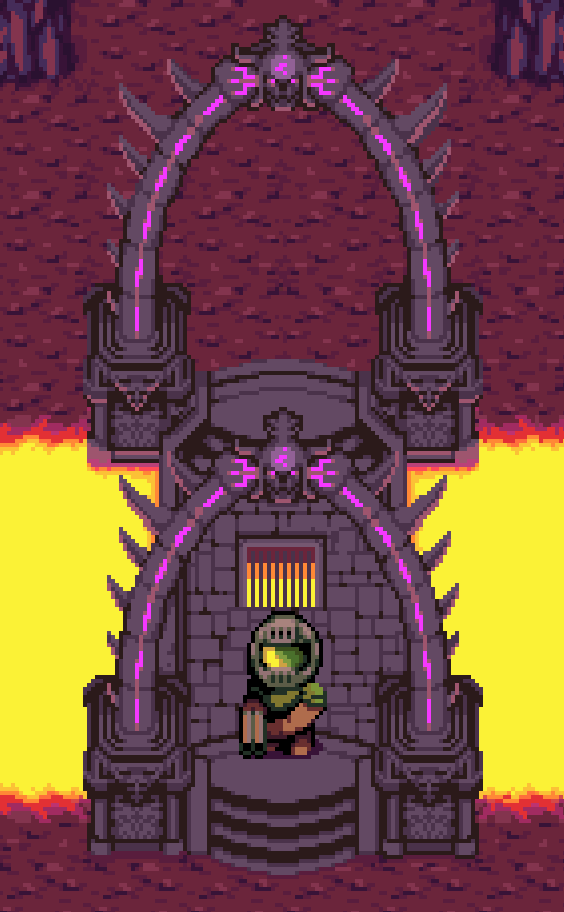
I think next time, I'll actually draw in the pinkies that were originally planned so get hyped up for that!
Ok we're back. So yes we'll be adding Doom Slayer into our scene today. The plan is to have him facing down with his iconic double barrel shotgun. Why did I choose the shotgun? Because he's going to be tightly cornered by pinky demons and the double barrel shotgun is a great choice of survival in this situation! I guess a chainsaw could work too, but it's a little riskier because they have a higher chance to bite you since they're melee based creatures... so we're going with the shotgun!
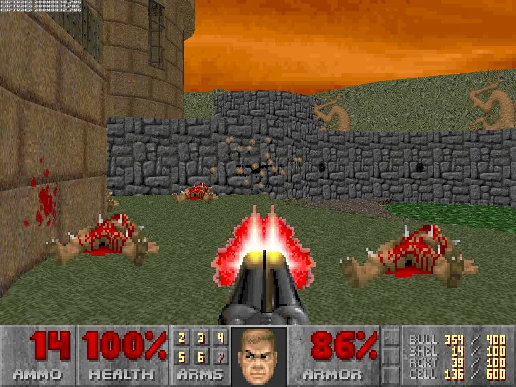
Ok so the plan is to have him cornered where the green dot is and the pink dots represent the pinkies.
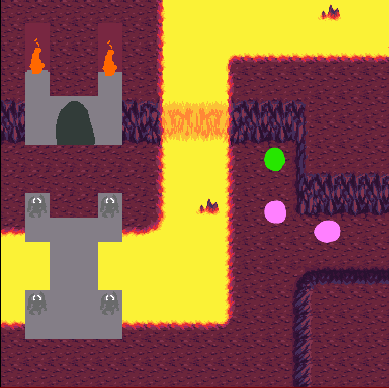
For pose reference we could just use a shotgunner, which are zombie men that shoot the player with their shotgun.

Then for Doom Slayer himself, obviously we have the cover art!

But feel free to always look up more reference as you want. As far as I'm concerned, he's a muscular green guy with a vented space soldier helmet as you can generally see here. His modern designs are usually more armored but I'm trying to keep things classic since I love the classics.
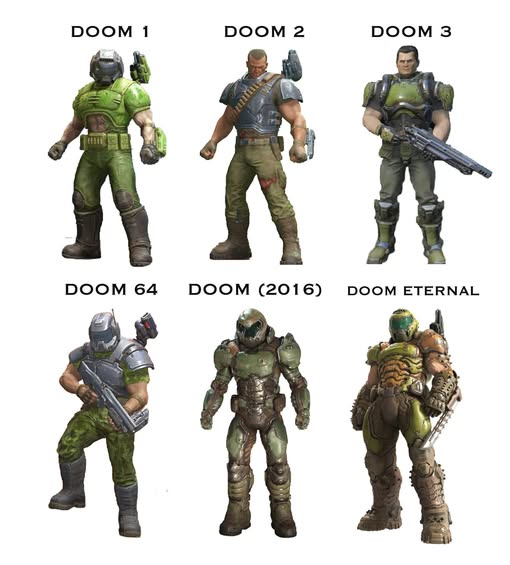
So the easiest thing to start with is a green blob and then just start iteratively drawing smaller and smaller details over him and then tweak the colors afterwards until he looks done. Here's our blob. We know he has a visored helmet with a vent positioned just by his mouth. I'm going to give him a gray helmet because why not? He obviously needs the shotgun so that he doesn't immediately get swallowed alive by pinky demons, and he has some fancy boots. I'm going to have his arm unarmored, classic-style. I'm just sketching in obvious Doom guy stuff for now.
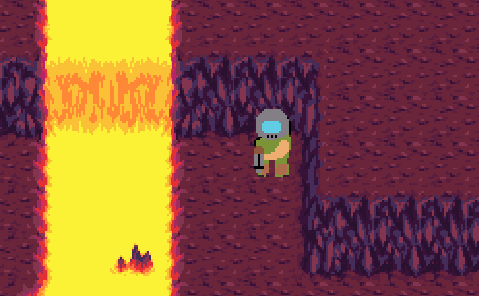
Now let's just polish the shapes a bit more, possibly adding in a few extra details. We can add in a shadow underneath him.
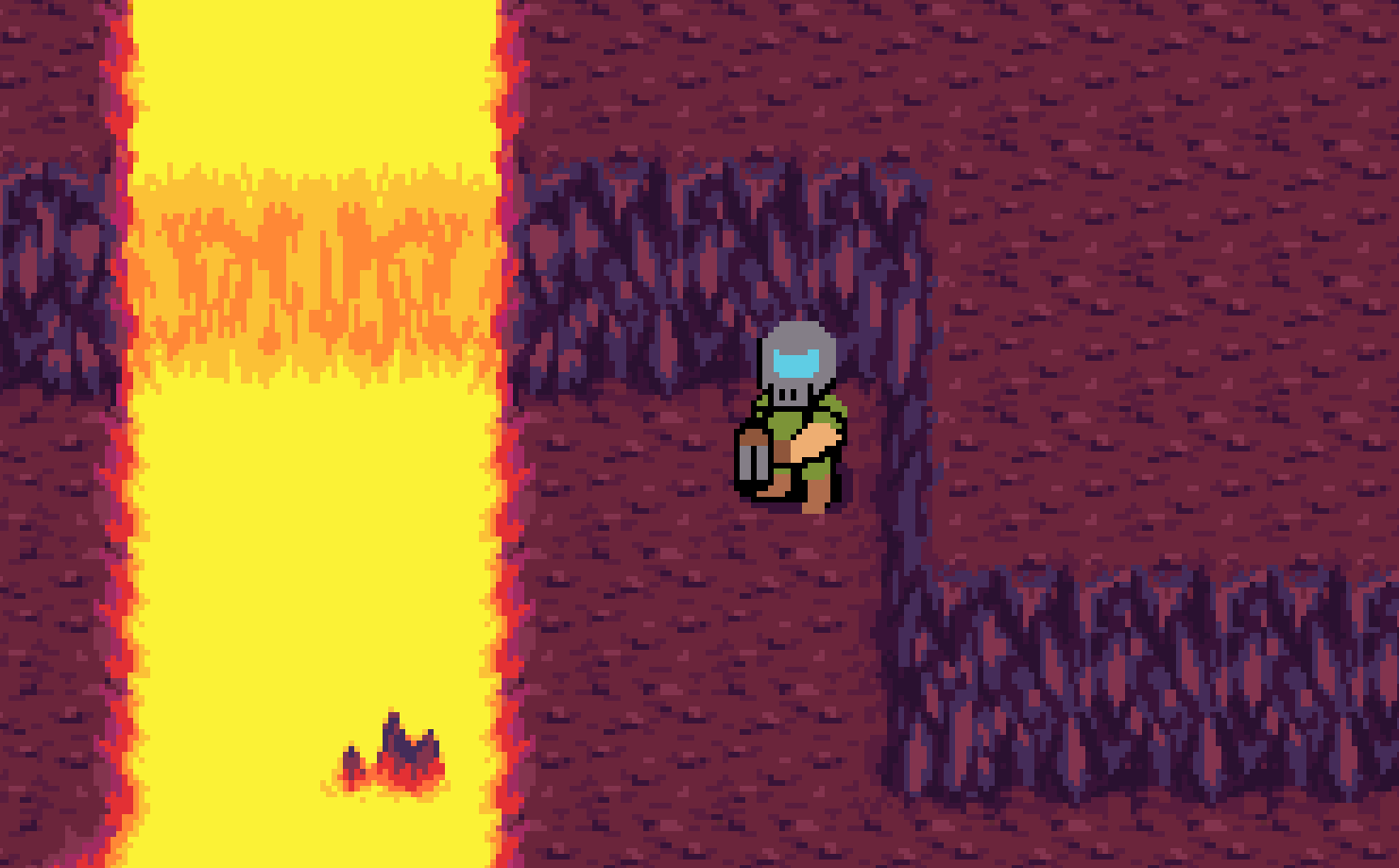
Ok great but we still need to shade him so here's the blob with some shading. His legs and boots will be darker since his arms and shotgun will be blocking the sun (or whatever). Just shade it darker and it will look better, trust me.
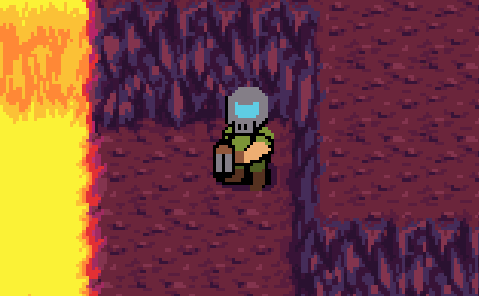
Now we're going to shade parts of his sprite that are supposed to be round, like around the helmet, under his arms, around certain parts of his armor, etc. Let's see how it will look after that.

He's getting there! But this is a common beginner pixel artist mistake, at least in my opinion. Black lines can work well for outlines, but sometimes they're pretty unnecessary. For example, whenever there isn't such a big gap behind the black outlines, you probably don't need them at all and can replace those areas with soft shadows instead. Things like little crevices between armor plates, thin cracks on rocks, or the little slit between the two barrels of the shotgun, don't need a full back outline. Just a little shadow is all you need for these sorts of things. Maybe if I show you an edit, you'll understand what I mean more clearly.

Let's tweak his helmet design some more. I'm not liking it. I also want his head to be bigger, more like a "chibi". Also I want his visor to reflect his surroundings more. We can show the lava being mirrored in the left side of his visor, but we should also tweak the color of the visor in general because it doesn't make sense for it to be blue in this reddish-purple hellscape.

And then after tweaking the visor, doesn't it make the rest of the helmet's colors look weird? The gray isn't working. Why? Because we have to factor in the ambient lighting of the environment. So that's how I get this next helmet design with a slightly more purple tone.

And then here's Doom Slayer a little more beefed up with better colors, generally a purple tint.

That's it for Doom Guy! Next up, pinkies! Be patient and I'll be back with another post soon enough.
Hey guys, I'm back with some info about specular surfaces. When shading, be observant of what texture you're trying to illustrate. Is it rough like a stone?

Or is it shiny like these smooth, highly polished, metal chrome balls? Notice how these balls are mostly just mirroring their surroundings rather than just being shaded from a nearby light source.

What do we see in this metal ball below? Do we just see standard shading, or is it mirroring something more interesting? Possibly it's mirroring the sun, a long street, and some grass or trees beyond the sides of the street. Now let's show what happens when we take a shiny ball such as this one and gradually degrade the polish of the surface.

Adding some scratches and grime, it's still shiny, but the shine gets a little more distorted and unclear.

And here are balls that are rusting. The bottom one loses almost all its specular quality.


As you can see, the more rough a shiny or mirror-like surface becomes, the less it's going to have that quality and the more standard the shading will be. Once you understand this concept, you can see how this applies to swords for example.


I hope this blog was helpful!