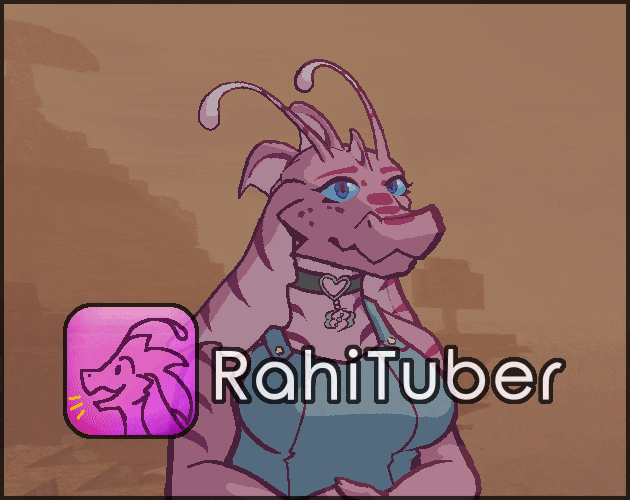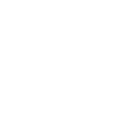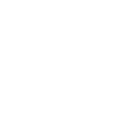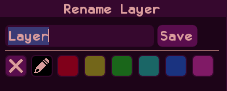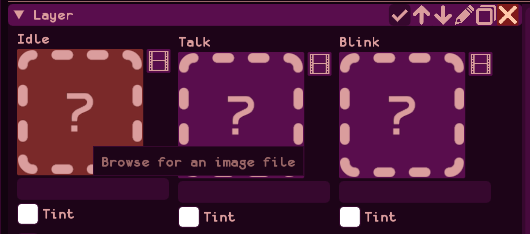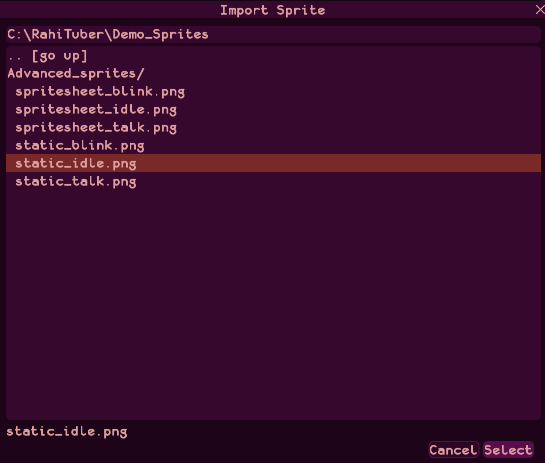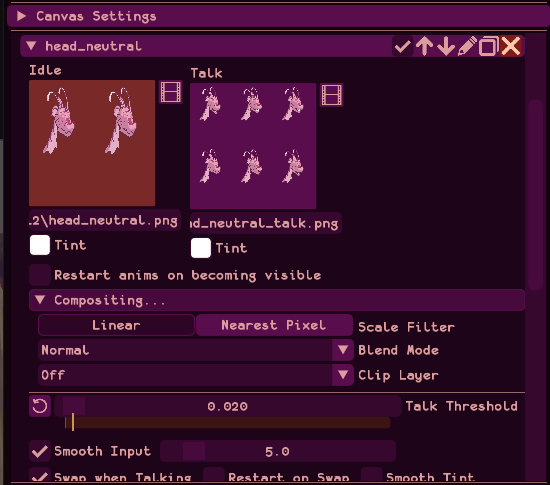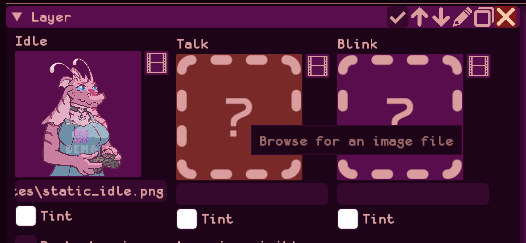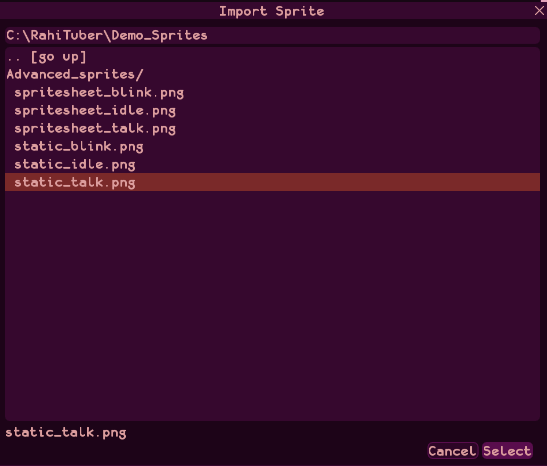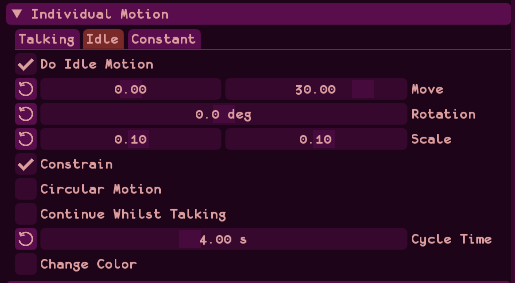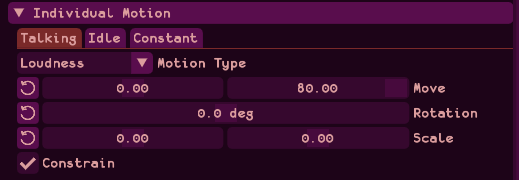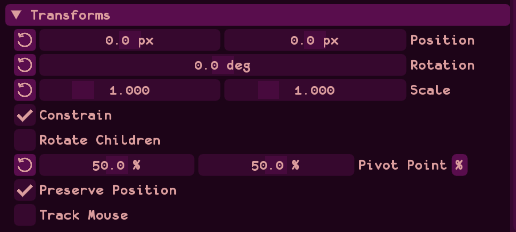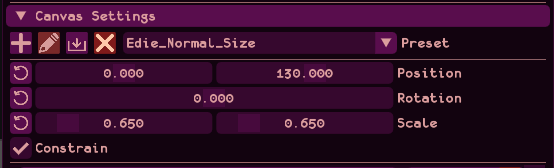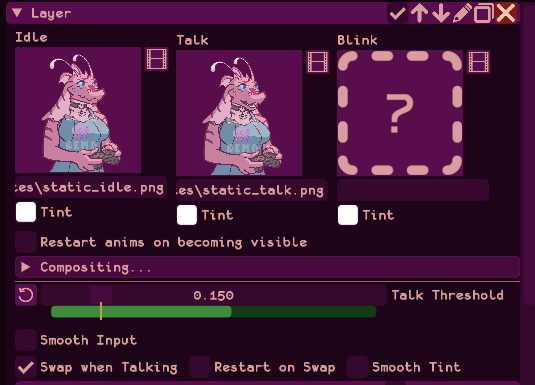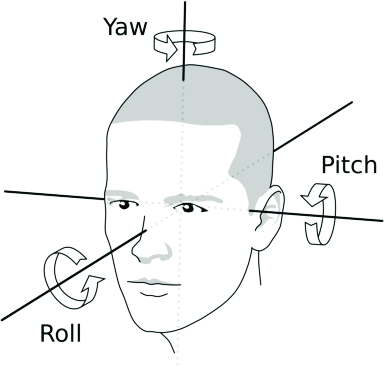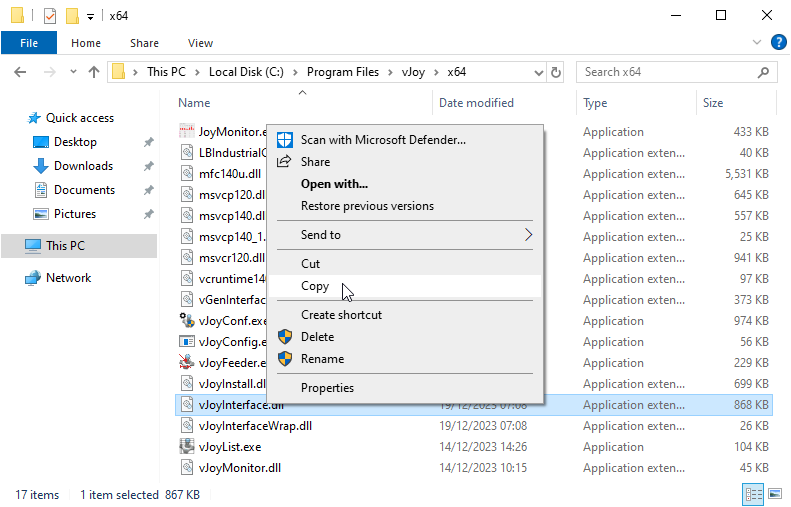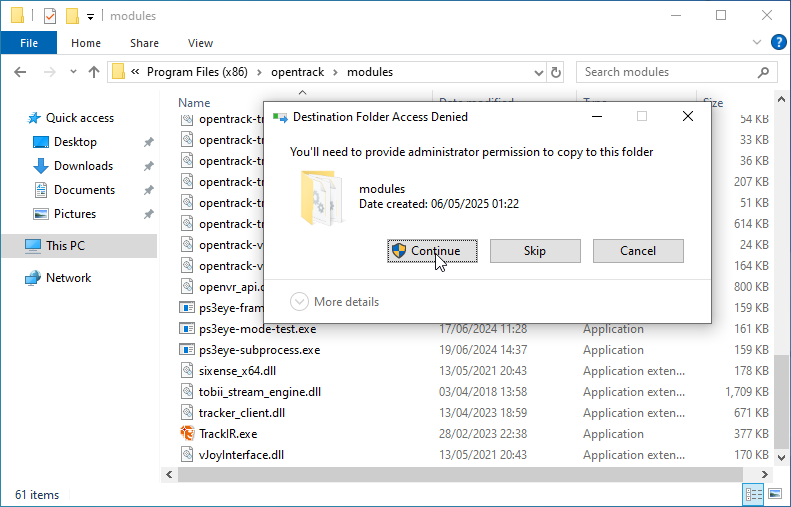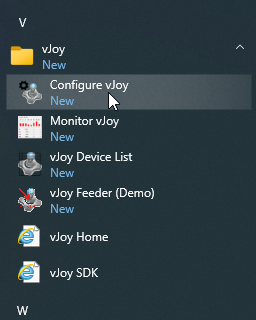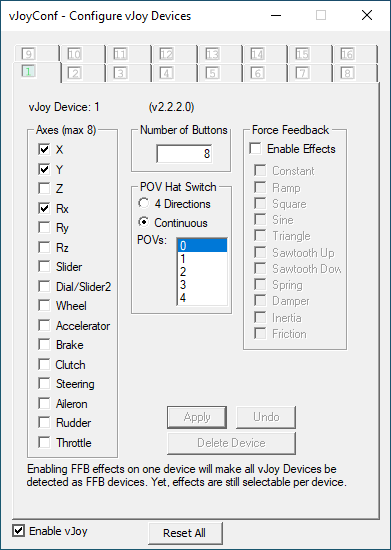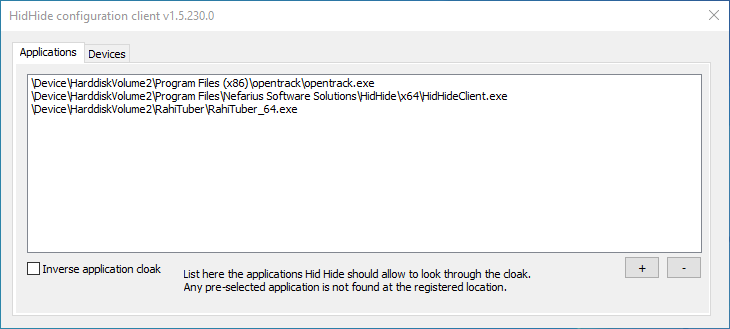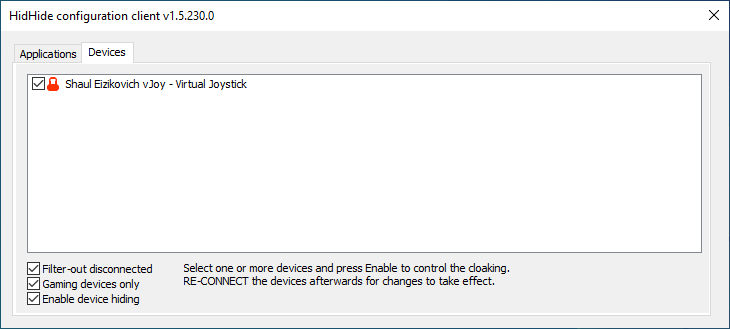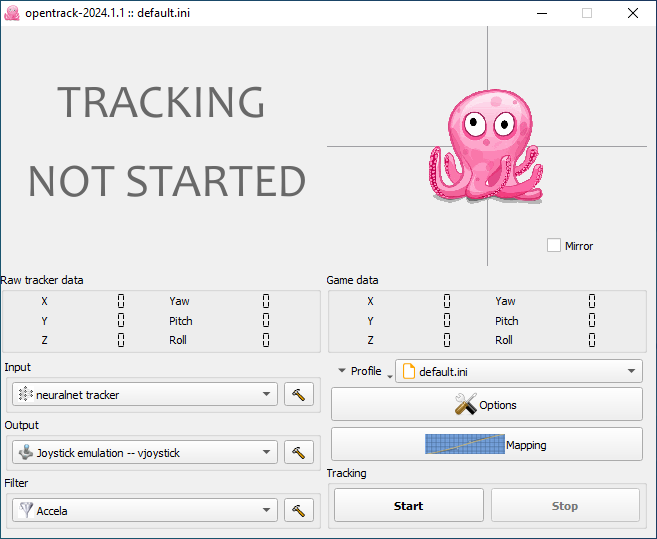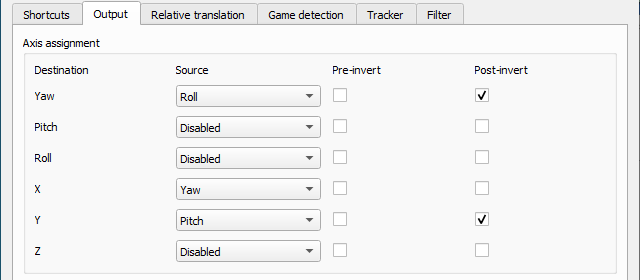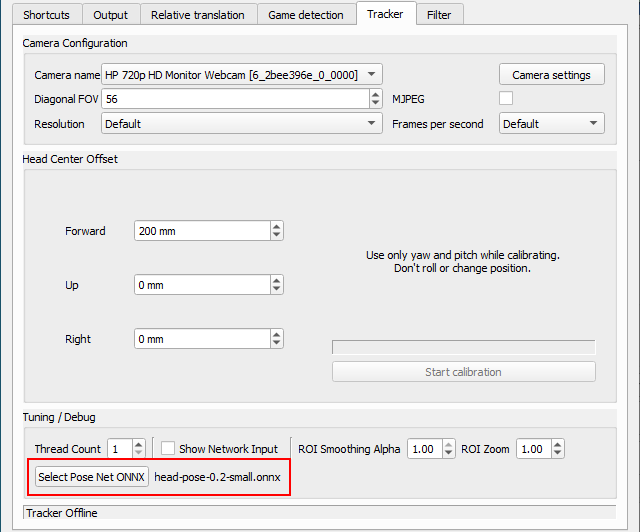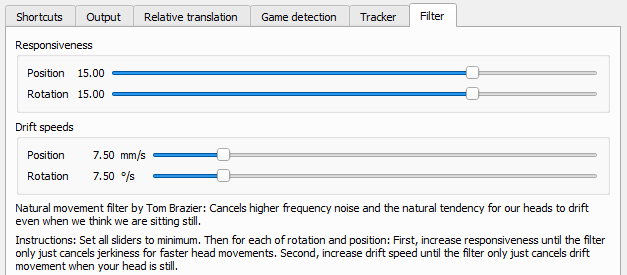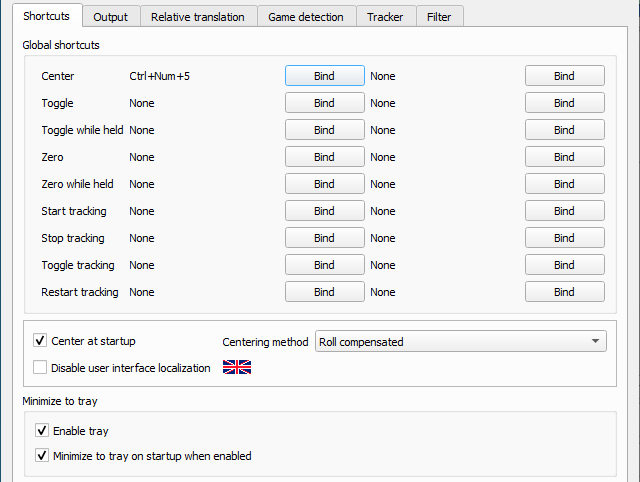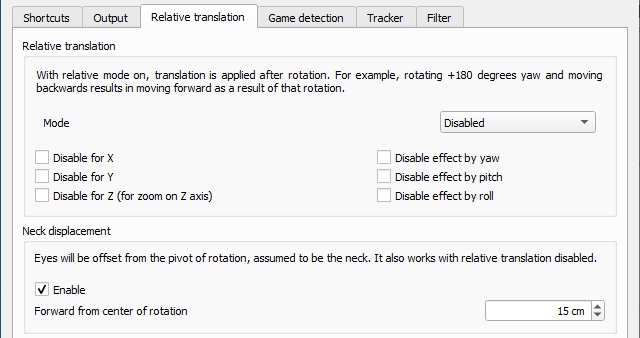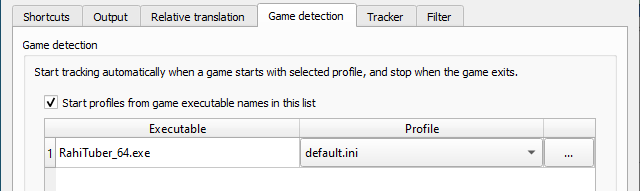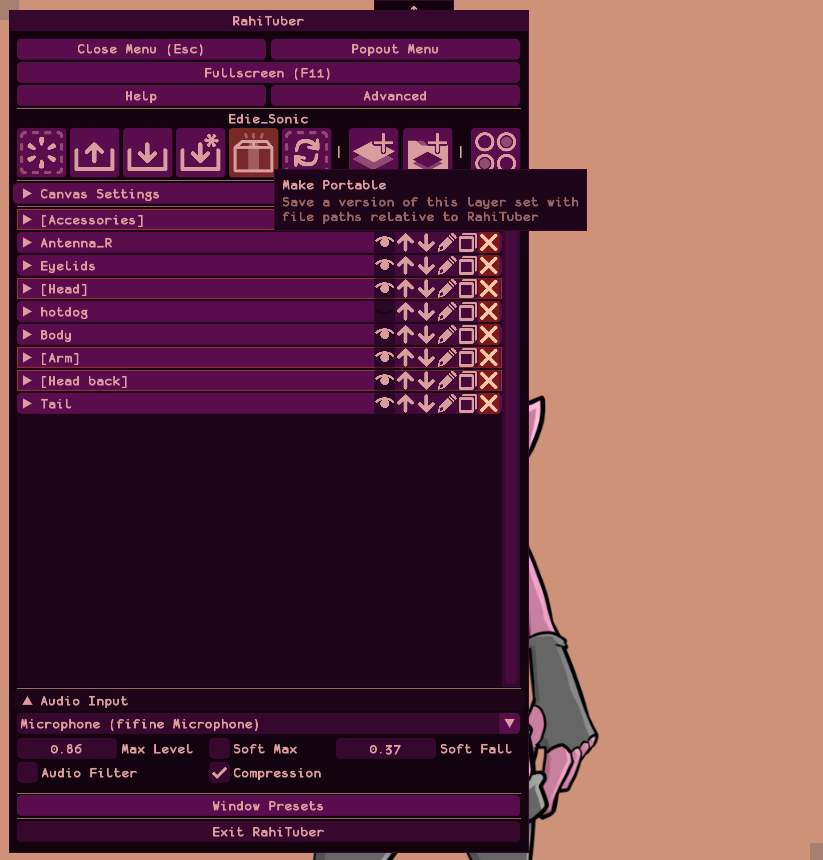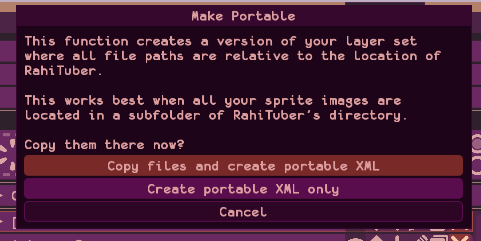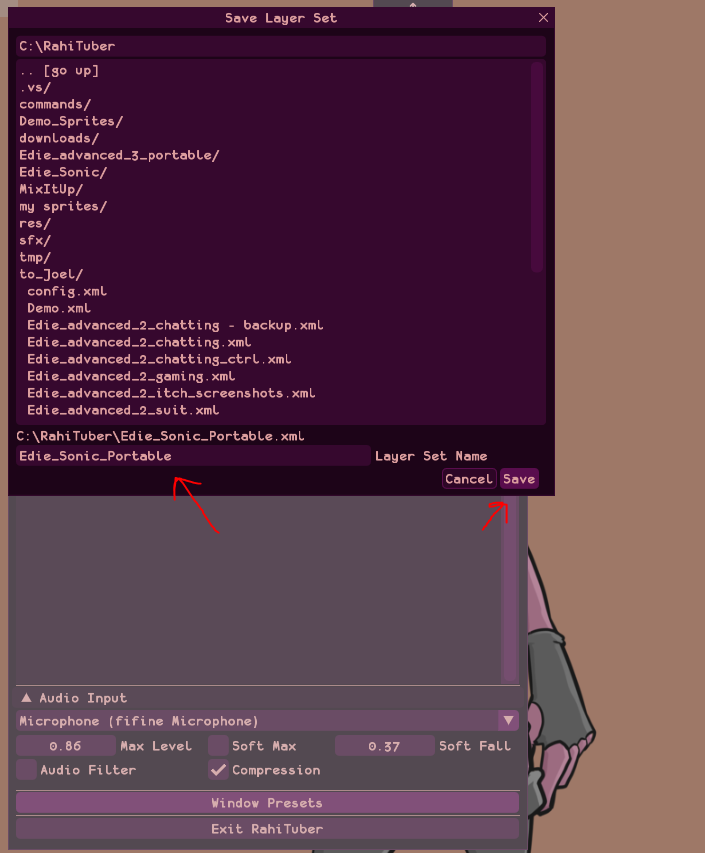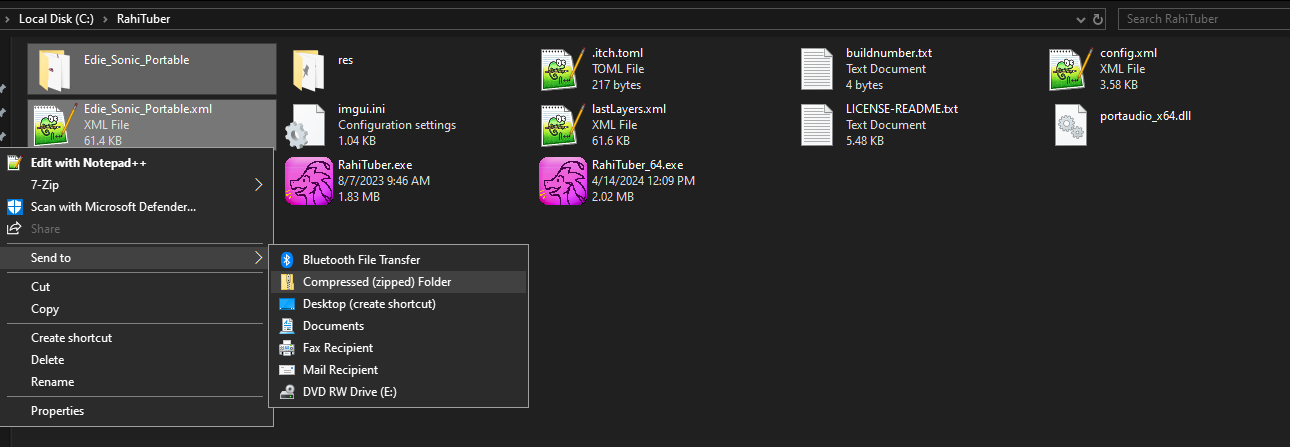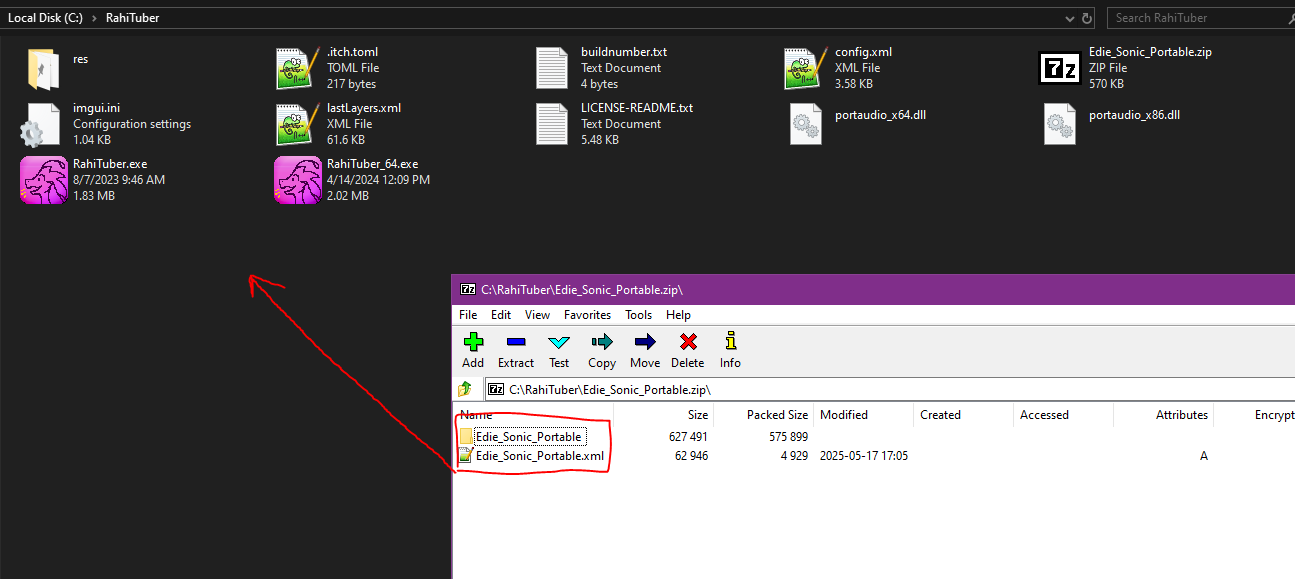I will be posting tutorials in this thread!
Also, check out these great tutorials made by other community members!
Kip E Cringedevil's 3-part rigging masterclass:
Part 1 (Basics) | Part 2 (Motion Parents & Physics) | Part 3 (upcoming)
Maxwellflyweight’s beginner's guide to RahiTuber: (BlueSky post)