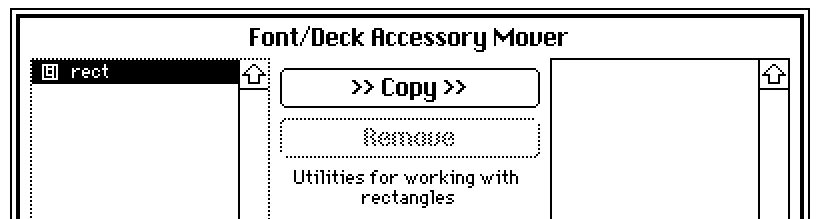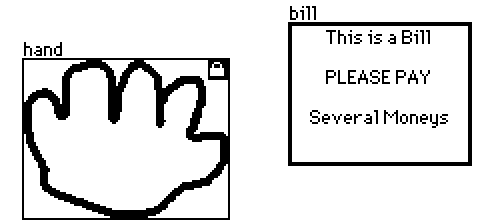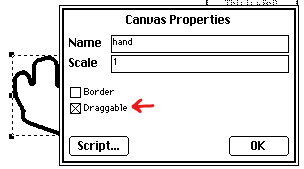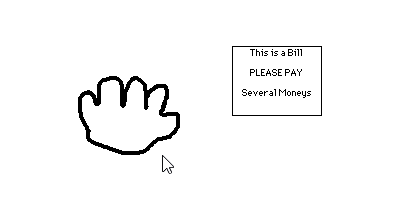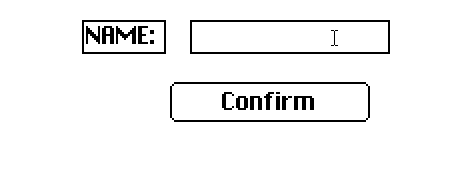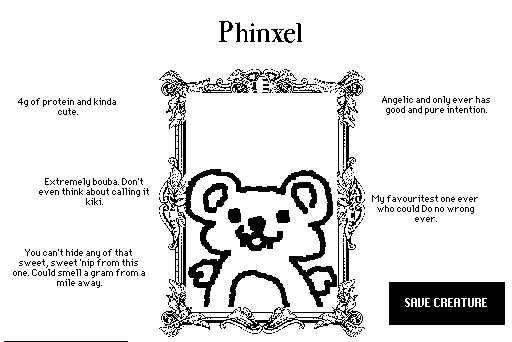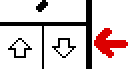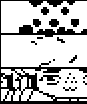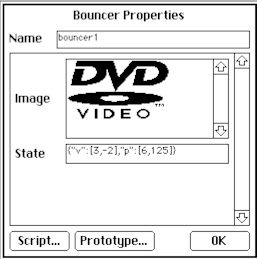Yay! This is a really good thread idea.
My absolute favorite beginner tip is the bring out the TOOLBARS.
Decker > Toolbars in the menu.
It has all your drawing tools, colors, and the ability to swap between Widget mode and Interact mode with a single click.

Also, y'know how you can navigate cards with the arrow keys? That's the navigate[] event, and it can be modified so that your players can no longer sequence break or poke around where they shouldn't. (Sorry players.)
My personal favorite recommendation for people who aren't sure what to do with that is to borrow the Deck-level script from Internet Janitor's Dex Vex:
on navigate x do if !deck.locked send navigate[x] end end
This deactivates the arrow key navigation if the deck is Locked/Protected -- which people often choose to do when publishing to remove the top Menu Bar from the final project, as mentioned above by treegravy.
But this version of navigate[] still lets you (the person making the deck) use arrow keys while you're working on your Unlocked project.
Put this in the script section that you find in the menu at File > Properties > Script... if you want to try it.
(If you don't like it, just delete this part of the script later -- Decker will return to the default navigation)
---
Some Visual Novel considerations:
It's super possible and very cool to make Visual Novels in Decker without any kind of scripting.
Put text and images on a card. Use buttons that lead to other cards to move forward through the story or make choices.
It's just the basic widgets and your story however you want to tell it.
A recently published deck in this style is Ed Naarel's take me to the lakes where all the poets go to die -- please check the content warnings on any of the links in my post before playing, lol -- which has plenty of flourish and storytelling using this kind of button navigation between cards.
A way to think about this kind of Deck is that it's sort of like laying out physical notecards and connecting the paths between them with string. (But the string is buttons....)
Whether it's Linear: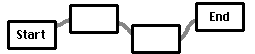
Or Branching:
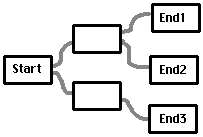
It's just cards connected together and it works great for lots of projects.
---
On the other hand, for something a bit more similar to a standard visual novel engine there are the officially supported modules: Dialogizer and Puppeter. (Both can be found in your examples folder)
The Dialogizer module creates dialog boxes, and can read a (narrative) script written in a text field so you don't need to (code) script very much at all, except for set-up.
The Puppeteer module can display images of characters and can move them around for a traditional visual novel sprite experience. It's very easy to change expressions or have a bunch of characters in one scene. And it was built to work well with Dialogizer to do exactly this: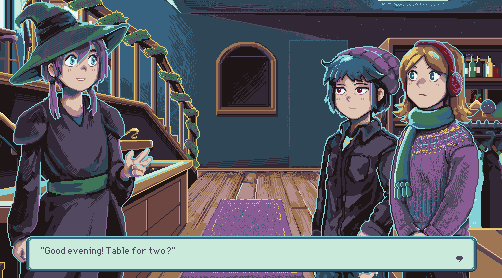
In this case, the way the Deck is set up is a bit more like a stage play where you might not have as many cards (backgrounds) but you can have much longer scenes play out on each one.
And you will probably need to have some "behind the scenes" cards, where your character sprites are stored. (I like the metaphor of these being the Character's Dressing Rooms, Prop storage and so on).
There's a bit more set-up involved with this kind of Deck than when making a no-script project. But it's really not too hard to get started with these modules as a newer user. I know of several people who used these in their first projects.
(And I'm sure a longer thing can be written up about how to do it, if people want to use it but are having trouble).
---
If none of this feels right.... you can definitely make your own concept and ideas for how you want your story to be presented or for how the player should interact. Decker is very flexible, and a lot of us love to help people figure out how to make those ideas real inside the program.
Some further examples of different storytelling:
Air Gong's Daisy Chain comes to mind -- it uses a wide variety of widgets and a more multimedia-type experience to tell the story.
Or alternatively there are narrative explore-a-computer games like trainspotter's EyeOS or Gray-LoFi's Old Web Cobwebs that might be inspiring for other ways to tell stories -- or parts of them -- in Decker, even if they're less traditionally Visual Novel-y.
---
Some specific example folder decks that are broadly helpful, or have useful resources:
All about Color (Info on color palettes, 1-bit patterns, importing images, etc)
All about Sound (Info about sound! Just the basic Decker stuff, not how to use Millie's JankyTunes)
All about Fonts (Bonus fonts exist in here! And you can make your own!)
All about Brushes (Bonus brushes for your art! And instructions to make more. I really love some of the brushes in here!)
Public Transit (I can't find an online mirror of it yet but it's in your Example Folder! It has even more Card Transitions!)