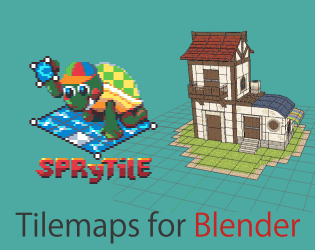I got a question about Sketchfab exporting and a quick Google didn't turn up guides for how to display low spec models in Sketchfab, so I thought I'll put the settings I used for the demo house here.
I'm not saying this is the best way to do it, just that its the way I'm doing it because I remember it was a pain in the butt to setup when you're unfamiliar with Sketchfab.
1. Setup the Sketchfab exporter
2. Export your scene to Sketchfab, following this tutorial.
Some things to consider doing before exporting that might make setup in sketchfab easier:
- Deleting the cameras and lights in your scene
- Packing your textures into the Blend file, using File > External Data > Pack All Into .blend
3. Sketchfab material setup
Once your model is uploaded from Blender, go back to the Sketchfab website and edit your model's 3D settings there

There may be more artistic ways to present your models in Sketchfab, but these are baseline settings for a low-spec model. Important settings are highlighted.

Material settings

Double sided rendering should depend on your model.
Texture setup is important. If your texture isn't showing up here, click on the manage textures button and upload your texture. Next, select the texture from the drop down and set the highlighted settings.

Next, change the transparency filtering settings for the model. Under the transparency foldout, click on the texture to expand the settings and set it up as shown below.