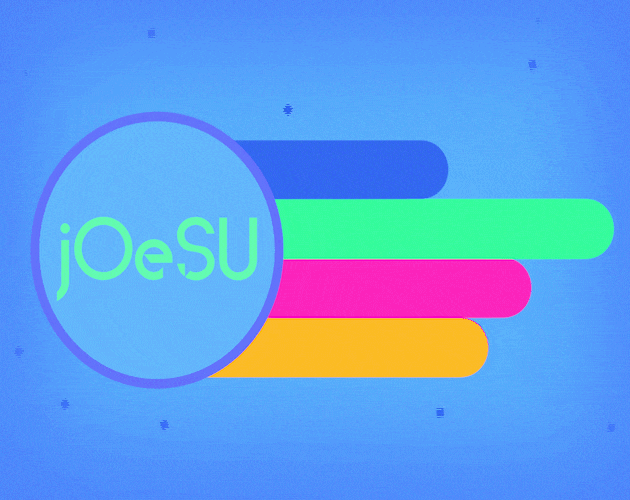Taken from the v0.6 devlog.
You can use this demo project to test out an already made song.
You can find your songs in Documents\jOeSU_Custom\songs\ - They should be like this:

To start off, click "LEVEL EDITOR" on the main menu... pretty hard to miss. You'll be greeted by... nothing! Press "NEW" to create a new song.
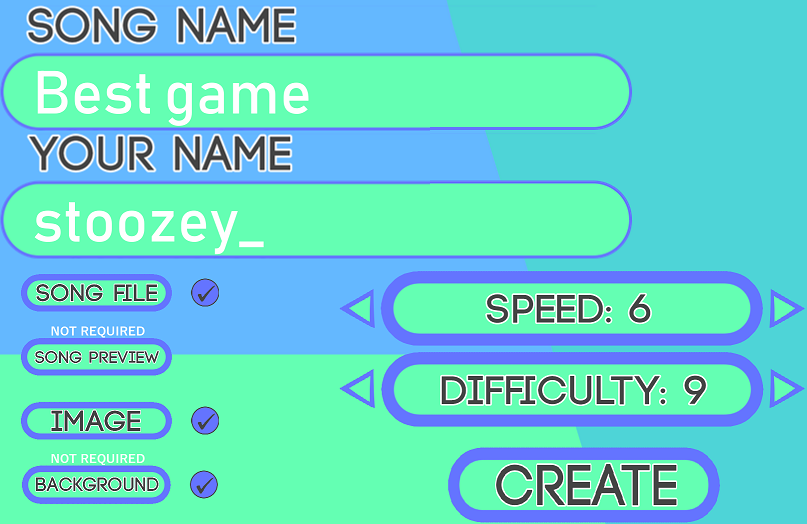
Here's what you need; the title of the song; your own name to be displayed; the song file (in .ogg format); OPTIONAL preview file (short 15 second clip of the best part of the song, if you leave this blank, the whole song will play for the preview as a replacement); OPTIONAL background image; the speed of the song; how hard the song is. More will be added but for now this is plentiful.
Once you click the "CREATE" button you will be returned to the song editor menu and be greeted by your new song!
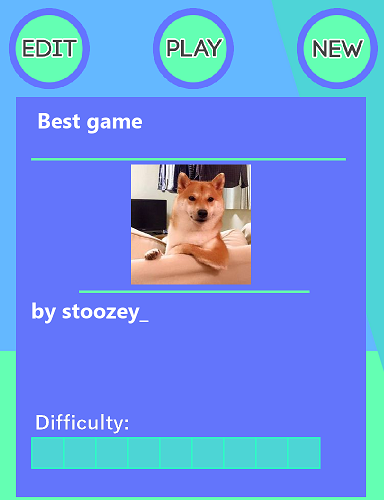
Now that you've got your song ready you're ready to make some music, click the "EDIT" button and you will see a familiar format. I've tried to make this replicate what a normal song in-game looks like, no need for any over-complicated mess.
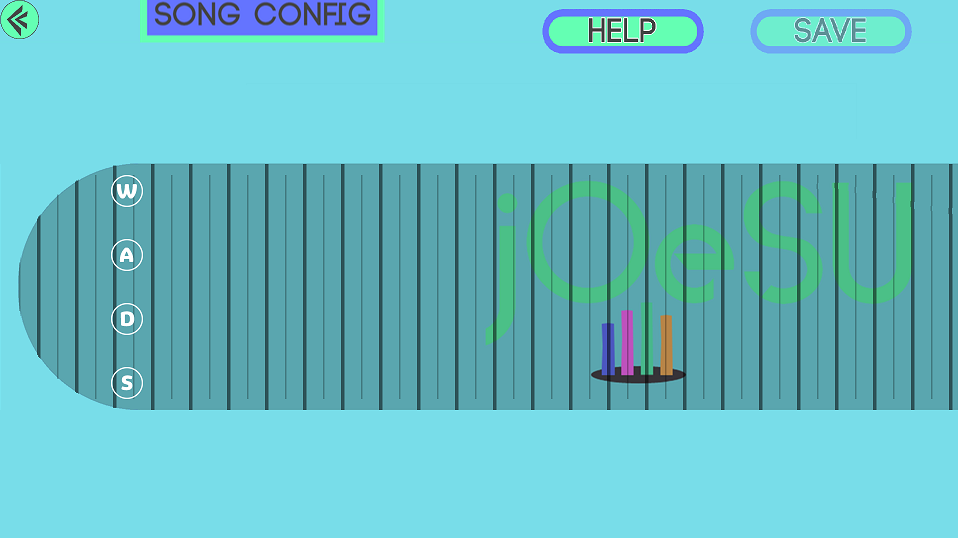
Currently the "SONG CONFIG" button is disabled, but in the next major update you will be able to edit all the stuff you set using the "CREATE" button in the last menu.
Always save!!! This goes for every program ever, but remember that this game is still in development, anything can happen and I recommend remembering this as it can save you from a big headache later on.
The controls:
Spacebar - Play a preview of your song (this will simulate a perfect playthrough of the song to give you the best idea of how it will play in a normal game). You can press spacebar at any time to stop the sound right where you pressed it, and edit that part of the song immediately, something not right in your song after previewing? Just tap spacebar and instantly fix it!
WASD - These keys will create a note on your mouse position corresponding to the type of key that you pressed. I'll make a smiley face to give you an example (ignore the fact that it does not look like a smiley face). If you currently have a note already selected, pressing WASD will instead change the type of note to whatever key you pressed (example - Click on an S note, press W, it's now a W note!).
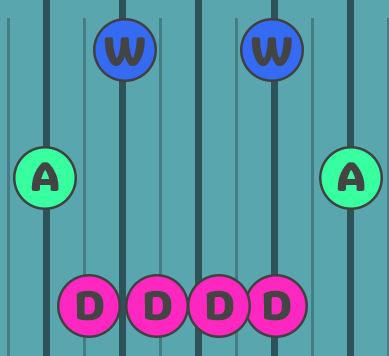
Right Mouse Button - This will drag the view to follow the movement of your mouse. Hold right click and move your mouse right, all the notes will move accordingly, same for left of course. This is your main source of navigation throughout your song.
Left Mouse Button - With your mouse hovered over a note, click it to select it, there you can
Middle Mouse Button (scrollwheel button) - This deselects the currently selected note.
Arrow Keys - While a note is selected you can use the left and right Arrow Keys to move a note in each direction.
Shift and CTRL - These keys are widely used in different parts of the editor. To put it simply: Shift = Fast and CTRL = slow. If you are moving a note with the arrow keys and you are also holding Shift, they will move faster than normal, if you are instead holding CTRL, they will only per Arrow Key press, holding wont work - this is for very precise positioning. The other use for these is when previewing songs, if you hold Shift down, the previewed song will speed up, so no need to wait until you get to that one specific part of the song, just speed up the process. And as you may understand now, pressing CTRL will slow it down so you can look closely at the timing of notes.
Mouse Wheel - While a note is selected, moving the mouse wheel up will turn the note into a slider (hold note), the further you scroll the longer is is, and vice versa for scrolling down. Shift and CTRL can effect the rate of this.
Enter - This resets your view position to the start of the song.
Some shortcuts:
CTRL + S - Save
Multi-select - Left Click and hold on a note to get a selection of it, keep holding and drag your mouse over to another note to add that to the selection too. You select an infinite number of notes at once, selected notes show a line coming from them and ending at your mouse position. Letting go with your mouse hovered over a note will move all selected notes to the position of it, you will know when you can do this as the lines coming from the notes will glow. You can also press Delete to destroy all selected notes.
A VERY USEFUL FEATURE I RECOMMEND USING: If you press Spacebar to preview your song, you can press WASD while the music is playing to create a note at that point in time. This saves A LOT of time and can allow you to focus on the base of your song, and then polish it with the previously stated controls, instead of spending hours on 10 seconds of a song, you can spend 10 seconds exactly.
Once your beautiful creation is finished, press save LIKE YOU SHOULD BE ALL THE TIME and press the back button on the top left to return to the level editor menu. From here you can play your song. I'm really happy that this is finally available and I hope you have lots of fun with it!