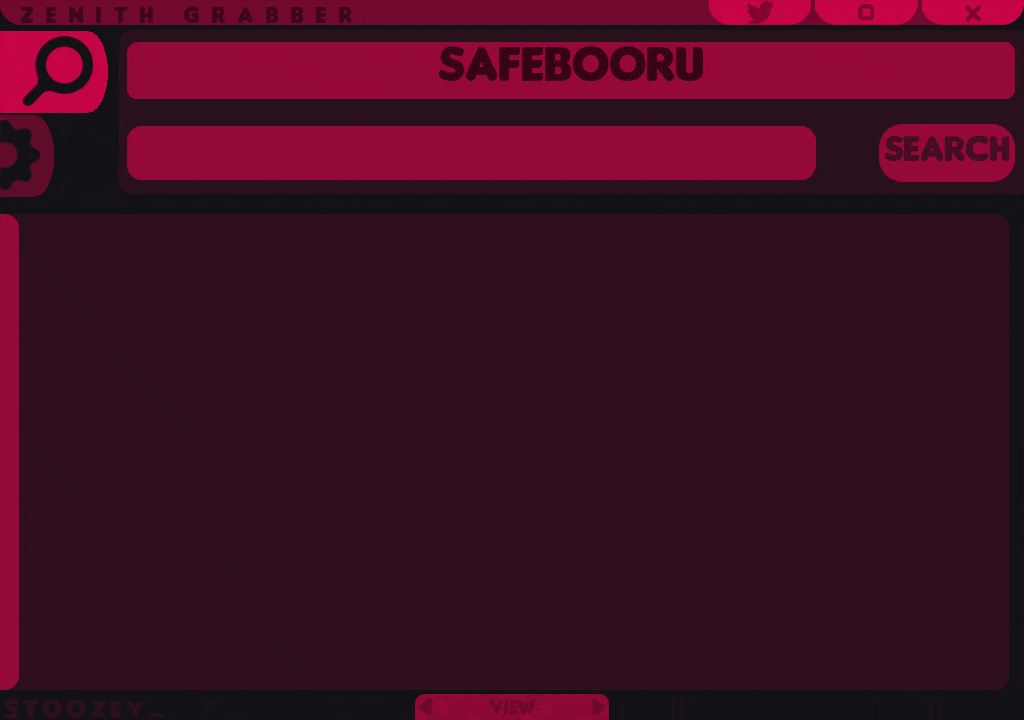Searching
Above the search bar is a dropdown box that includes all the available websites. You can freely enable and disable which ones you'd like to search for.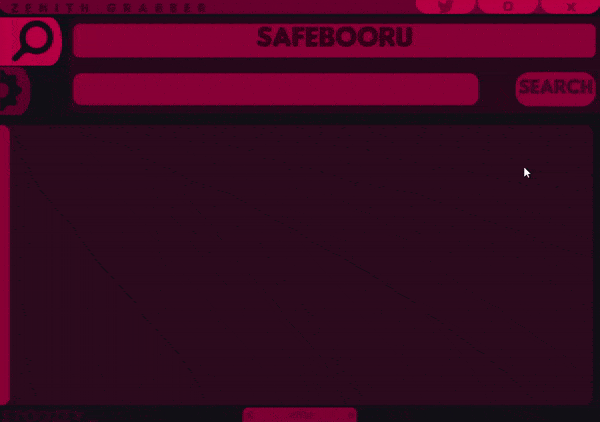
Type your tags in the search box, separated by spaces. To learn more about how you should format your tags, click here. Once you're done, click the "SEARCH" button.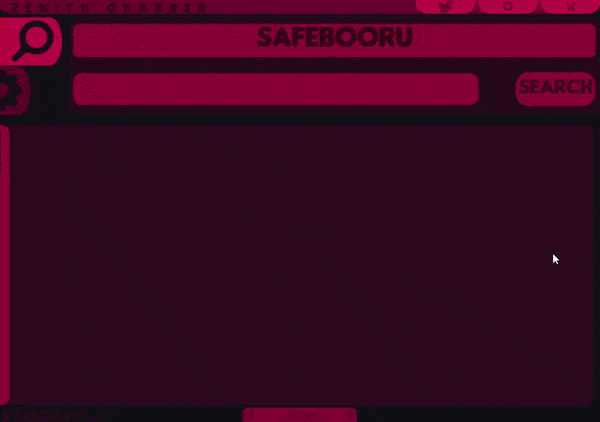
Selecting and Viewing Posts
After you have made your search, a bunch of posts will show up on the screen. By clicking on any that you like, it will get selected. Once you have chosen the posts you'd like to view, click the "VIEW" text at the bottom of the screen to enter viewing mode.
Next to the view button are two arrows for page navigation. You can browse these pages and your posts selected on previous pages will carry over--so you can keep building up a list of posts.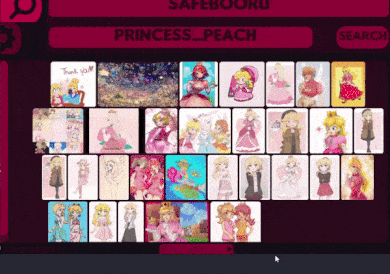
If you have multiple posts selected, you can navigate between them using either the Arrow Keys, Mouse Wheel, or by clicking on the post you want to move towards. If you want to look closer at an image, press the right mouse button to toggle magnify mode.

Once you're done, you can press the back button in the bottom left to return to the post-selection screen.
Viewing Doujinshi
Doujinshi are essentially just books. They work almost identically to posts, apart from when in view mode.
Notice the post on the left does not have the extra tool-tip, nor a title bar on its left side.
If you click on a Doujinshi post, you will start viewing each of its pages just like you would view regular posts; pressing the back button will return you back to your original post selection.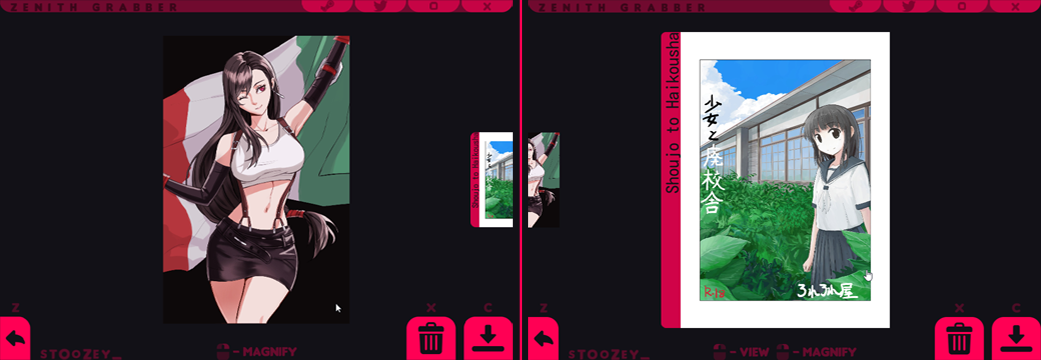
Mass-downloading Posts
If you don't like a certain image, you can press the Trash icon to remove it from view and the mass-download list. Once you've refined your selection, hit the Download button and everything will be saved in neat little folders for you :)

Settings
There are a lot of settings at your disposal. There are too many to go over here, so I recommend playing around with them yourself. Each setting has a "?" tooltip; hover your mouse over it to get a more detailed description of what the setting does.