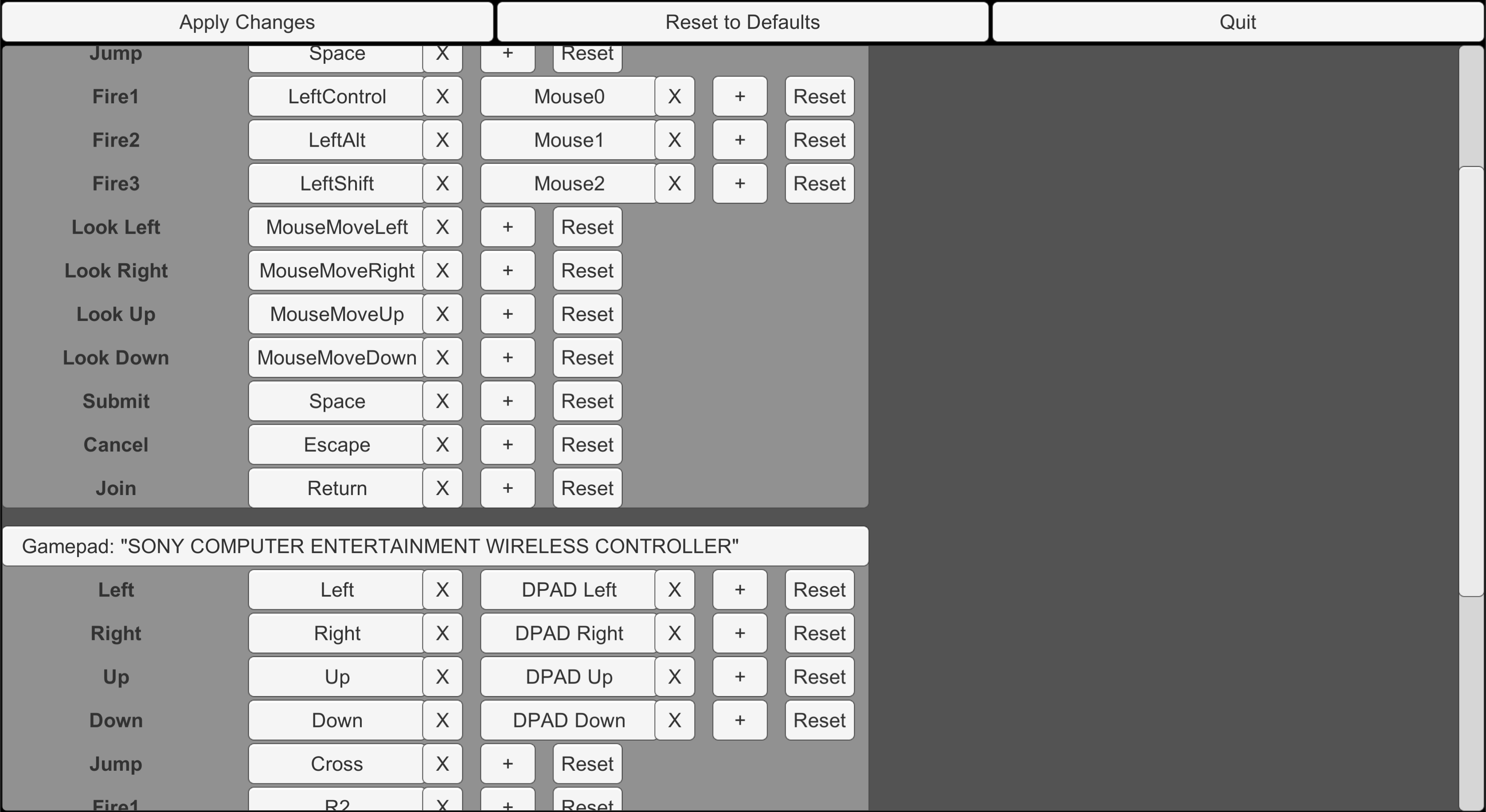Hi, Here's the documentation for Sinput (version 2018_H).
If you prefer video documentation, most of this is covered in this youtube playlist: Sinput Introductory Tutorials.
Contents:
- Setup
- Import package
- Fix unity inputs
- Set up control scheme
- UI Input Module
- Usage
- Basic Functions
- Multiplayer Input
- Menu Inputs
- Toggle Controls
- Sensitivity/Scaling
- Axis Inversion
- Framerate independent inputs
- Rebinding
- Rebinding scene explanation
- Rebind Menu Settings
- Virtual Inputs
- Virtual Input Explanation
- Touch Controls
- Common Mappings
- How common mappings work
- Pad matching process
- Button setup
- Axis setup
- Gamepad Debug scene